Selecting Files
When selecting a single file in a Design window, the file box changes its color and the selected box automatically receives the focus, which is indicated by the title also being displayed in a different color. You can change the color for selected files in the Options. The selection mechanism is explained below with reference to schemas; note that the same mechanism applies to other supported file types.
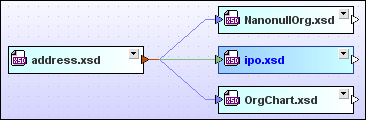
Selecting multiple files
In a Design window, several files can be selected at a time. The title bars of the selected files change their color. The way in which you select the files determines which file will get the focus:
•If you use the Ctrl+click method to select multiple file boxes, the last file box that is selected will receive the focus.
•If you use the marquee selection method, the last file box over which the cursor passes will receive the focus.
•If you drag the marquee in such a way that the cursor passes over no file box, then no file will receive the focus.
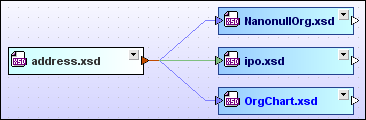
To select multiple schemas in a Design window:
Do one of the following:
•Click the schema boxes of the schemas you wish to select while keeping the Ctrl key pressed.
•Use the marquee selection technique on the schema boxes of the schemas you wish to select (that is, click and drag the marquee rectangle around the required schema boxes).
Changing the focus
For some actions, such as aligning, it is important to set the focus correctly because the selected files are aligned on the file that has the focus. For other actions, such as sorting, the focus is irrelevant.
To change the focus in a multiple selection:
•Press Ctrl and click twice on the box of the file to which you want to give the focus.
Selecting related files
Schema boxes are selected automatically when you run the Show Component Origin, Show Component Usage, and Show Relation Path commands.
Another way to select related files in a design is to right-click a file and choose one of the following options from the Select sub-menu of the context menu. Each of the options provides a sub-menu where you can further restrict your choice to certain file types, or choose Files to select all files.
•All directly referenced: Selects all files that are directly referenced by the selected file.
•All directly referencing: Selects all files that are directly referencing the selected file.
•All directly related: Selects all files that are either directly referenced by, or are directly referencing the selected file.
•All referenced: Selects all files that are directly as well as indirectly referenced by the selected file.
•All referencing: Selects all files that are directly as well as indirectly referencing the selected file.
•All related: Selects all files that are either referenced by, or are referencing the selected file directly as well as indirectly.
•All linked: Selects all files that are directly and indirectly referenced, as well as files that are linked to any of the directly or indirectly referenced files in any way.
Alternatively, you may also select a file in the Design window and choose the menu option Edit | Select. Use one of the options in the appropriate sub-menu to select the desired files in the Design window.
In addition to the menu, you can always use the keyboard shortcut Ctrl+A to select all files in the active Design window.
Copying and pasting a selection
Selections can be copied and pasted across designs. When used with paths, this is a convenient way to create new designs containing closely related schemas.
Synchronizing Selections
The context menu of a selected file box provides an option to synchronize the selection in the Design window and the Explorer window. This command is useful when a Design window is active. Namely, if you choose the Synchronize Selection command in the Design window, then the currently selected file in the Design window is also selected in the Hierarchical and Flat tabs of the Explorer window, enabling you to switch to the Explorer pane and take the required action.
Note: Synchronized selection only applies to the currently selected Design window and not to all open Design windows.
To synchronize a selection:
Do one of the following:
•Double-click a file in the Hierarchical tab or the Flat tab of the Explorer window, or in a Design window. The file is then selected in the other two tabs as well.
•Choose the menu option Edit | Synchronize Selection.
•In a Design window, right-click a file box and choose Synchronize Selection from the context menu.
•Click the Synchronize Selection  button in the standard toolbar.
button in the standard toolbar.