Viewing MapForce Design Files
When MapForce (https://www.altova.com/mapforce) and MapForce Integration Package are installed on the same computer, you can view detailed information about mapping design files (.mfd) in SchemaAgent Client, specifically:
•The source or target components that are XML based
•The XML instance files that were designated as input or output in MapForce (if any).
•Any source or target components that are calls to WSDL-style Web services
•Relations between all of the above and other files
Notes:
•While MapForce requires a license, the MapForce Integration Package is a free component available for download at https://www.altova.com/mapforce/download.
•If the .mfd file contains XML schema components, XML inputs or outputs, or calls to WSDL-style web services, the information shown has the same level of detail as if you examined a standalone XSD, XML, or WSDL component in SchemaAgent Client. If the .mfd file contains components not supported by SchemaAgent (like CSV or Excel files or databases), such inputs and outputs are not displayed.
To view information about an .mfd file in SchemaAgent, do one of the following:
•Drag and drop the .mfd file from the Explorer window onto a Design window.
•Right-click the .mfd file in the Explorer window, and select Insert into current design from the context menu.
The source and target components are listed when you click the expand  button. Source components are shown on the left side; target components—on the right. To quickly view the full structure of the .mfd file, right-click the title bar, and select Expand All from the context menu.
button. Source components are shown on the left side; target components—on the right. To quickly view the full structure of the .mfd file, right-click the title bar, and select Expand All from the context menu.
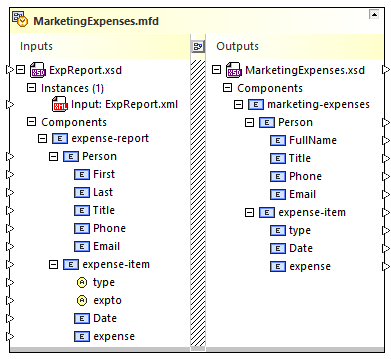
To view the mapping design as it appears in MapForce, click the Design ![]() button located between the input and output files.
button located between the input and output files.
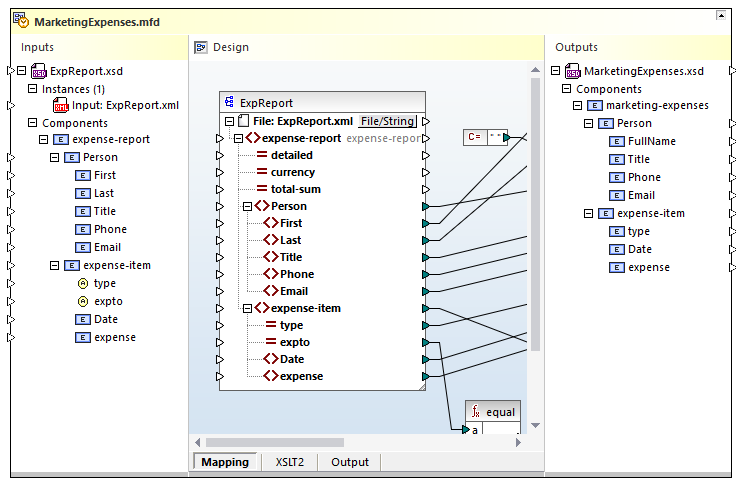
The Mapping tab shows the design view. The XSLT tab displays the MapForce-generated XSLT output. This tab appears only if the transformation language of the mapping is XSLT. The Output tab displays the execution result of the mapping.
To close the design pane, click the Design  button again.
button again.
Note: In order for the Design pane to be displayed, MapForce and MapForce Integration Package must be installed on your computer. You cannot edit an .mfd file directly in SchemaAgent., except for setting the input or output instances, as further shown below.
To open any .mfd file for editing in MapForce, use any of the following shortcut commands:
•Right-click an .mfd file in the Explorer window and select Edit in MapForce from the context menu.
•Right-click the title bar of an .mfd file in the Design window and select Edit in MapForce from the context menu.
•Select the file in Explorer window and press Ctrl+M.
Setting input or output
In SchemaAgent Client, you cannot directly edit .mfd files; however, you can set the input or output XML instances of XML based components.
A MapForce design file may contain one or several source XML components, and one or several target XML components. In SchemaAgent Client, the source components appear to the left of the box, while target components appear to the right. For example, the .mfd illustrated below has one source and one target component:
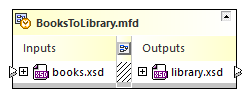
If the source component is an XML schema like in the image above, it typically has an "input" instance file—this is the XML file from where the mapping will read data when you execute it in MapForce. The target component, on the other hand, typically has an "output" instance file—this is the XML file to which data will be written. For example, the .mfd illustrated below reads data from books.xml and writes data to library.xml.
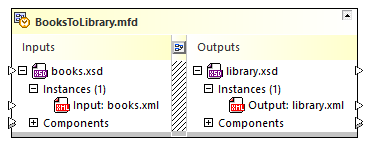
Notice the prefix "Input" before the input instance file, and the prefix "Output" before the output file.
To set the input or output file of a component:
1.Drag the required XML file from the Explorer window into the Design window.
2.Click the input or output connector (small triangle) to the left or right of the XML file box and, holding the mouse key pressed, drag it onto a source or target .xsd component. A new instance file is added and it gets either the "Input" or "Output" prefix.
Note: A MapForce component has one input and one output file at most. An error message appears if you attempt to add more.
3.If it is required to convert the input file to output, or vice versa, right-click the file and select Toggle instances from the context menu, see below.
To delete an existing input or output instance:
•Right-click the instance file and select Delete from the context menu. Alternatively, select the file and press Delete.
Toggling input and output instances
You can change an "Input" instance file to become the "Output" instance file, and vice versa, directly from SchemaAgent Client. Consider this operation as equivalent to switching the Input XML File and Output XML File on the mapping component settings in MapForce:
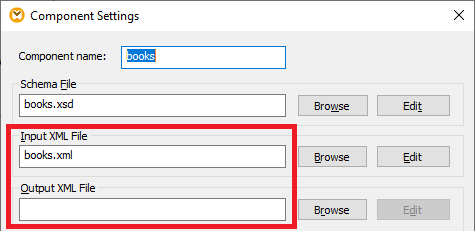
Component Settings in MapForce
To designate the input instance file as output, or vice versa:
•Right-click the parent XML schema, the Instances node, or either of the XML instances and choose Toggle instances from the context menu.
After you run the Toggle Instances command, the "Input" instance file of the respective schema component becomes "Output", and the "Output" becomes "Input", respectively. Note that the MapForce component settings are also updated with immediate effect.