Design Options
When you right-click anywhere in the Design window, the context menu provides a series of commands that facilitate the editing and changing the layout of a SchemaAgent design. The content of the menu changes dynamically depending on where you right-click in the Design window:
•Design window background
•File box or section caption (the content also changes depending on the file type)
•Blank area in a section
•Item in a section (the content also changes depending on the item type)
Design window background
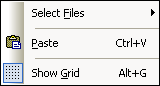
•Select Files: Opens a sub-menu for selecting file boxes by type.
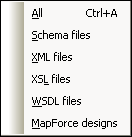
•Paste (Ctrl+V): Pastes a file box that you have previously copied into the clipboard from the Explorer.
•Show Grid (Alt+G): Toggles the display of the grid on and off.
File box or section caption
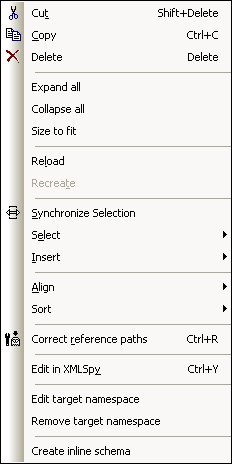
•Cut (Shift+Delete): Copies the selected file(s) to the clipboard and deletes it from the design.
•Copy (Ctrl+C): Copies the selected file(s) to the clipboard. You can use this command to copy files from one design window to another.
•Paste (Ctrl+V): Pastes the content of the clipboard to the active design window.
•Delete: Removes the selected file(s) from the design. Please note that the files will not be deleted from the file system.
•Expand all: Expands all sub-sections (includes, imports, redefines, globals, Inputs/Outputs, schemas, stylesheets, root, import schemas, inline schemas, stylesheets, types, definitions) of the selected file box.
•Collapse all: Collapses all expanded sub-sections of the selected file box.
•Size to fit: Resizes the file box so that all expanded content is visible.
•Reload: Updates the display of the selected files. If more than one file is selected, the command reads Reload files.
•Recreate: Creates a rudimentary XML schema with the name of, and at the location specified in an IIR statement for, the selected ghost schema(s). This option is only available for ghost files. If more than one file is selected, the command reads Recreate files.
•Synchronize Selection: Synchronizes the selection of the Explorer and the Design windows, so that the file selected in the Design window is also selected in the Explorer.
•Select: Opens a sub-menu providing several selection options.
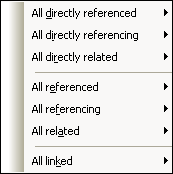
•Insert: Opens a sub-menu (identical to the Select sub-menu illustrated above) providing several options for inserting related files.
•Align: Opens a sub-menu providing several options for aligning the selected files and toggles the grid display on and off.
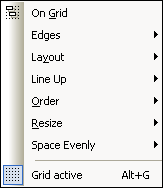
•Sort: Opens a sub-menu where you can sort the selected files by name or by width, either ascending or descending.
•Correct reference paths (Ctrl+R): Tries to find an identical file at a different location within the defined search paths. This option is only available for files with an IIR statement defined pointing to a file that cannot be found at the specified location.
•Edit in XMLSpy: Opens the selected files for editing in XMLSpy. This option is not available for .mfd files. If more than one file is selected, the command reads Edit files in XMLSpy.
•Edit files in MapForce: Opens the selected files for editing in MapForce. This option is only available for .mfd files. If more than one file is selected, the command reads Edit files in MapForce.
•Edit target namespace: Allows you to add an additional namespace to the namespace definition in the Globals section of the selected schema. SchemaAgent expands the Globals section of the schema box and adds a new ns element where you can enter the definition of the target namespace. If a target namespace is already existing, it is selected for editing.
Note: In WSDL files that contain inline schemas, the target namespaces also applies to the inline schemas. You may have to consider this if you plan to edit or delete the target namespace in a WSDL file.
•Remove target namespace: Deletes the target namespace from the selected schema.
•Create inline schema: Creates an inline schema for the selected XSLT or WSDL file. This option is not available for schemas, .mfd files, and XML instances.
Blank area in a section
If you right-click into a blank area of an expanded section, the context menu provides the Size to fit, Expand all, and Collapse all commands. The definitions section of a WSDL file box additionally offers the Edit target namespace and Remove target namespace commands. Please note that these commands apply only to the particular section where the cursor is positioned when calling the command.
Items in a section
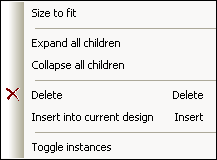
•Size to fit: Resizes the section so that all expanded items are visible.
•Expand all children: Expands any available children of the selected item.
•Collapse all children: Collapses any available expanded children of the selected item.
•Show inline: In XSLT and WSDL file boxes, shows the inline schema as a separate schema box.
•Delete (Delete): Deletes the IIR relation between the item and the parent file (i.e., the file that is represented by the file box in which the item is displayed).
•Insert into current design (Insert): Inserts the corresponding file box of the item into the current design. This option is grayed out if the file box is already present in the design.
•Toggle instances: In .mfd file boxes, toggles between input and output XML instances. You can use this option independently for the input and output schemas of the .mfd file. This option is only available for .mfd files.
•Show component origin: Selects and expands the file box where the component originates from or inserts that file box into the design, if desired.
•Show component usage: Selects and expands the file box where the component is used or inserts that file box into the design, if desired.
Drag-and-drop
In addition to the options available in the context menu, you can also use drag-and-drop to move a file within a design window or to copy a file to another design window.
To move a file within a Design window:
•Drag the file to the desired position.
To copy a file to another Design window:
•Drag the file from the first Design window to the desired Design window and drop it. If the target window is not visible, move the mouse pointer to the corresponding tab at the bottom of the Design window to activate the target window and drop the file there.