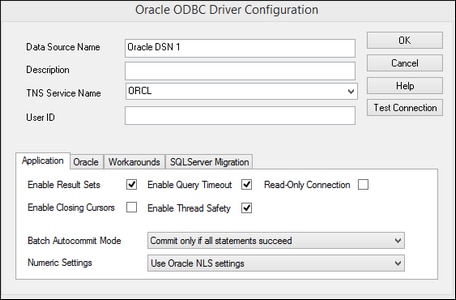Conectarse a Oracle (ODBC)
Este ejemplo muestra cómo conectarse desde DiffDog a un servidor de base de datos Oracle en un equipo de la red, a través de un cliente de base de datos Oracle instalado en el sistema operativo local.
En este ejemplo ofrecemos instrucciones para configurar un DSN ODBC con el asistente para la conexión de base de datos de DiffDog. Si ya tiene un DSN o prefiere crear uno desde el Administrador de orígenes de datos ODBC de Windows, puede seleccionarlo desde el asistente. Para más información consulte el apartado Configurar una conexión ODBC.
Requisitos previos
•El cliente de BD Oracle (que incluye el controlador ODBC Oracle) está instalado y configurado en el sistema. Para más instrucciones, consulte la documentación de Oracle.
•El archivo tnsnames.ora ubicado en el directorio de inicio de Oracle contiene una entrada que describe los parámetros de conexión de la base de datos:
ORCL =
(DESCRIPTION =
(ADDRESS_LIST =
(ADDRESS = (PROTOCOL = TCP)(HOST = server01)(PORT = 1521))
)
(CONNECT_DATA =
(SID = orcl)
(SERVER = DEDICATED)
)
)
Por ejemplo, en el caso del cliente de base de datos Oracle 11.2.0, la ruta de acceso predeterminada del directorio de inicio podría ser:
C:\app\nombreUsuario\product\11.2.0\client_1\network\admin\tnsnames.ora
Puede agregar nuevas entradas a tnsnames.ora, pegando los detalles de la conexión y guardando el archivo, o ejecutando el Asistente de configuración de Oracle Net, si está disponible. Si quiere que estos valores aparezcan en las listas desplegables durante el proceso de configuración, puede que necesite añadir la ruta de acceso a la carpeta de administrador como una variable de entorno TNS_ADMIN.
Conexión
1.Inicie el asistente para la conexión de base de datos, seleccione Asistente para la conexión y después Oracle (ODBC/JDBC). Haga clic en Siguiente.
2.SeleccioneODBC y haga clic en Siguiente.
3.En el cuadro de diálogo que aparece (imagen siguiente), haga clic en Editar controladores.
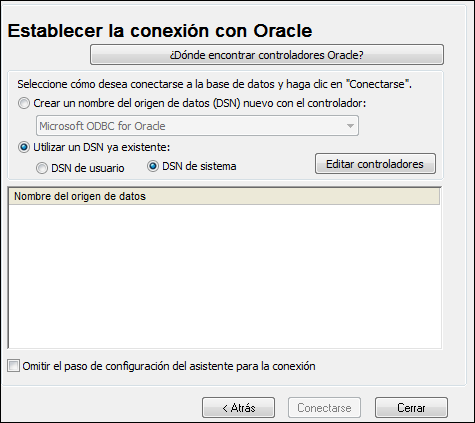
4.En la lista de controladores de Oracle disponibles en su sistema, seleccione el controlador de Oracle que desea utilizar y haga clic en Atrás.
5.Seleccione la opción Crear un DSN nuevo con el controlador y después seleccione el controlador de Oracle elegido en el paso nº 4. (Recomendamos no utilizar el controlador Microsoft ODBC para Oracle. Microsoft recomienda utilizar el controlador ODBC que ofrece Oracle.)
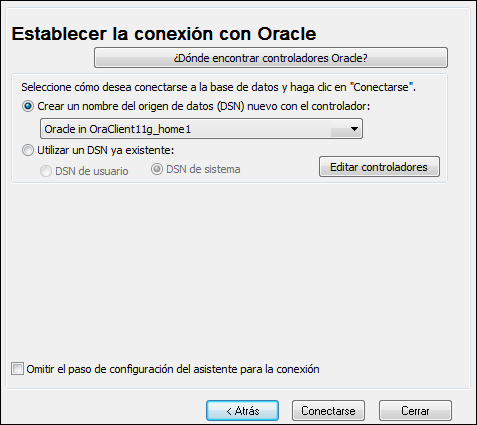
6.Haga clic en Conectarse.
7.En el cuadro de diálogo que aparece, rellene los campos obligatorios (que se muestran rellenados en la imagen siguiente). El nombre de la conexión debe introducirse en el campo Nombre del servicio TNS tal y como está definido en el archivo tnsnames.ora (ver Requisitos previos más arriba). Nota: Si desea que la lista desplegable del cuadro combinado se rellene automáticamente con los valores del archivo tnsnames.ora, puede que tenga que añadir la ruta a la carpeta admin como variable de entorno TNS_ADMIN.
8.Haga clic en Aceptar cuando haya terminado.
9.En el cuadro de diálogo que aparece, introduzca el nombre de usuario y la contraseña de la base de datos y, a continuación, haga clic en Aceptar.