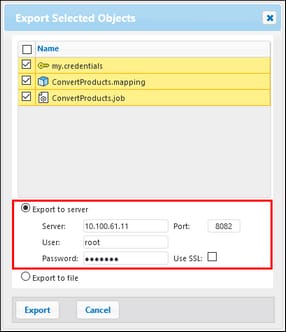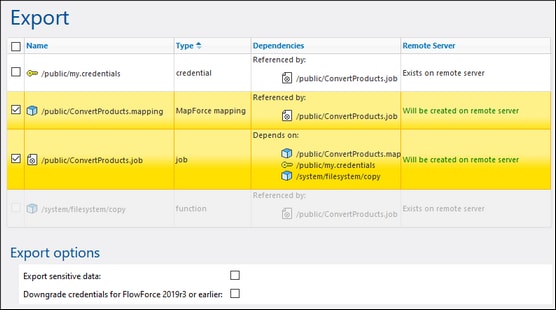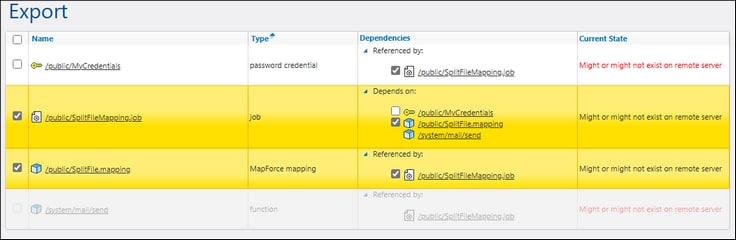Export
You can export individual records in a container or entire containers. Before exporting objects, FlowForce informs you about all objects that are dependent on or referenced by the objects that you wish to export. This enables you to see if there are missing dependencies. When you export objects to a running FlowForce Server, you will also be able to see whether these objects already exist on the destination server.
Absolute paths of exported objects
Any objects you select for export are exported with their full paths. To select a different path, you can move an object of interest to the desired location before or after exporting it:
1.Select an object or objects you would like to export.
2.Click the Move or Rename Selected Object button.
3.Make the necessary changes and click Move or Rename.
How to export configuration data
To export configuration data, take the steps below:
1.Open the Configuration page of the Web administration interface and select the records you want to export. You can select specific records in a container or the entire container.
2.Click Export Selected Objects.
3.In the Export Selected Objects dialog (screenshot below), you can choose to export your configuration data to a running FlowForce Server instance (Export to server) or to a file with a .zip extension. If you switch to the Export to server option (red rectangle below), you will need to enter the host name of the destination FlowForce Server, the port where it runs, the user name and password on the destination FlowForce Server instance, and then click Export.
4.After you have selected the relevant export option, the Export page will open and display a list of records to be exported. This page enables you to include/exclude records and to view the records' dependencies (screenshot below). The screenshot below illustrates the Export page after the Export to server option has been selected.
The records with a yellow background are those that are about to be exported. The records that are grayed out represent dependencies on built-in system functions, so you cannot perform any actions on them.
The Remote Server column indicates if the file exists at the destination. If the dependencies already exist at the destination, you can safely exclude such records from the export. Otherwise, if you export records without their dependencies and the dependencies do not exist at the destination, such jobs will likely fail.
The Export sensitive data option enables you to optionally include passwords, certificate private keys, and OAuth sensitive data in the exported package. For security reasons, it is not recommended to select this check box unless you really need to transfer such sensitive data in plain text. For details about exporting sensitive information, see the subsection How to Export Sensitive Data below.
The Downgrade credentials for FlowForce 2019r3 or earlier check box must be selected if the exported list includes records of type credential and if the target FlowForce Server is of version 2019r3 or earlier.
Export to file
The screenshot below shows the Export page after the Export to file option has been selected. In this case, it is not possible to determine whether the exported objects exist at the destination. For this reason, the Current State column shows the following information: "Might or might not exist on remote server."
If you are not sure whether dependencies exist at the destination, export all the dependencies. Otherwise, if you later attempt to import data, the import might fail.
5.After you have selected the relevant export option and the records you wish to export, click the Export button. Clicking the Close button will leave the Export page without exporting any objects and return to the container where the Export Selected Objects button was clicked.
How to export sensitive data
By default, FlowForce Server does not export the following categories of sensitive data:
•Passwords defined locally in jobs
•Passwords available as standalone credential records
•Passwords stored with system functions (such as /system/ftp functions)
•OAuth 2.0 client secret, authorization token and refresh token (Advanced Edition)
•Private keys in a certificate and private key pair (Advanced Edition)
To export sensitive data, select the Export sensitive data check box during export. Be aware that if you select the check box, the exported archive will include the sensitive data in plain text format.
If you do not select the check box, the sensitive data will not be exported. In this case, upon importing data back into FlowForce Server, you have the option to overwrite each individual record or skip it. If you choose to overwrite, the existing sensitive data will be replaced with empty values. In the case of credentials, the password will be empty. In the case of certificates, the certificate will not have the private key. In the case of OAuth 2.0 credentials, the client secret, the access token, and the refresh token will be empty.
The examples below explain what happens if you include and exclude sensitive data.
Example 1: Exclude sensitive data
This screenshot below shows a job (AddNumbers) which refers to a credential record (my.credentials). The credential is located in the same container as the job.
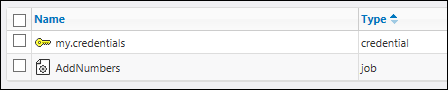
If you choose to export both objects to a file (.zip archive) without selecting the Export sensitive data option, the following will happen:
1.The job will be exported.
2.The credential record will be exported without the password.
If you later import the .zip archive into a FlowForce Server environment where the two objects do not exist, both objects will be created successfully. Note that the password associated with the credential record will be empty. If the objects already exist in the target environment, you can overwrite them or clear the corresponding check box and skip them. The screenshot below shows that the objects in the target environment will be overwritten.
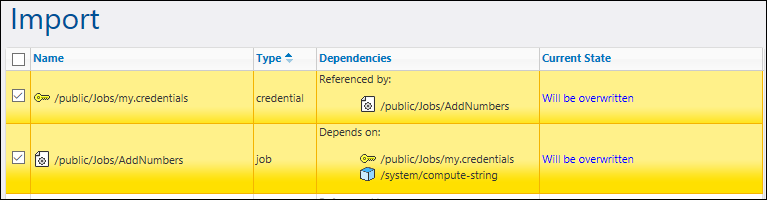
If you choose to overwrite both records, the following will happen:
1.The job existing in FlowForce Server will be overwritten by the job from the .zip archive.
2.The credential record existing in FlowForce Server will be overwritten by the one from .zip archive, and the destination password will become empty.
If you do not overwrite the credentials, the existing credentials will remain unchanged.
Example 2: Include sensitive data
In this example, the same two records as above have been selected for export, and the Export sensitive data option has been enabled. In this case, the following will happen:
1.The job will be exported.
2.The credential record will be exported and will include the password.
If you later import the .zip archive into a FlowForce Server environment where the two objects do not exist, both objects will be created successfully. The password associated with the credential record will be the one from the .zip file.
If the objects already exist in the target environment, you can overwrite them or clear the corresponding check box and skip them. If you choose to overwrite the records, the following will happen:
1.The job existing in FlowForce Server will be overwritten by the job from the .zip archive.
2.The credential record existing in FlowForce Server will be overwritten by the one from .zip archive. The destination password will also be overwritten by the one from the .zip archive.
If you do not overwrite the credentials, the existing credentials will remain unchanged.