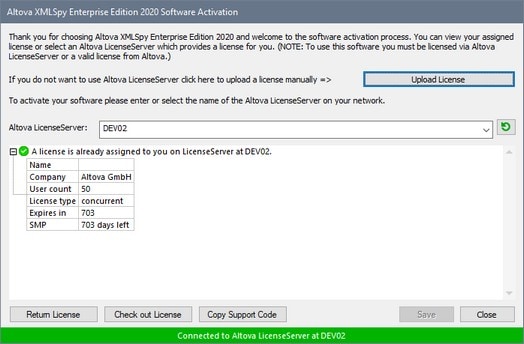Activation, Order Form, Registration, Updates
License your productAfter you download your Altova product software, you can license—or activate—it using either a free evaluation key or a purchased permanent license key.
•Free evaluation license. When you first start the software after downloading and installing it, the Software Activation dialog will pop up. In it is a button to request a free evaluation license. Click it to get your license. When you click this button, your machine-ID will be hashed and sent to Altova via HTTPS. The license information will be sent back to the machine via an HTTP response. If the license is created successfully, a dialog to this effect will appear in your Altova application. On clicking OK in this dialog, the software will be activated for a period of 30 days on this particular machine.
•Permanent license key. The Software Activation dialog allows you to purchase a permanent license key. Clicking this button takes you to Altova's online shop, where you can purchase a permanent license key for your product. Your license will be sent to you by e-mail in the form of a license file, which contains your license-data.
There are three types of permanent license: installed, concurrent user, and named user. An installed license unlocks the software on a single computer. If you buy an installed license for N computers, then the license allows use of the software on up to N computers. A concurrent-user license for N concurrent users allows N users to run the software concurrently. (The software may be installed on 10N computers.) A named-user license authorizes a specific user to use the software on up to 5 different computers. To activate your software, click Upload a New License, and, in the dialog that appears, enter the path to the license file, and click OK.
You can access the Software Activation dialog (screenshot below) at any time by clicking the Help | Software Activation command.
Activate your softwareYou can activate the software by registering the license in the Software Activation dialog or by licensing via Altova LicenseServer (see details below).
•Registering the license in the Software Activation dialog. In the dialog, click Upload a New License and browse for the license file. Click OK to confirm the path to the license file and to confirm any data you entered (your name in the case of multi-user licenses). Finish by clicking Save.
•Licensing via Altova LicenseServer on your network: To acquire a license via an Altova LicenseServer on your network, click Use Altova LicenseServer, located at the bottom of the Software Activation dialog. Select the machine on which the LicenseServer you want to use has been installed. Note that the auto-discovery of License Servers works by means of a broadcast sent out on the LAN. As these broadcasts are limited to a subnet, License Server must be on the same subnet as the client machine for auto-discovery to work. If auto-discovery does not work, then type in the name of the server. The Altova LicenseServer must have a license for your Altova product in its license pool. If a license is available in the LicenseServer pool, this is indicated in the Software Activation dialog (see screenshot below showing the dialog in Altova XMLSpy). Click Save to acquire the license. After a machine-specific (aka installed) license has been acquired from LicenseServer, it cannot be returned to LicenseServer for a period of seven days. After that time, you can return the machine license to LicenseServer (click Return License) so that this license can be acquired from LicenseServer by another client. (A LicenseServer administrator, however, can unassign an acquired license at any time via the administrator's Web UI of LicenseServer.) Note that the returning of licenses applies only to machine-specific licenses, not to concurrent licenses.
Check out license You can check out a license from the license pool for a period of up to 30 days so that the license is stored on the product machine. This enables you to work offline, which is useful, for example, if you wish to work in an environment where there is no access to your Altova LicenseServer (such as when your Altova product is installed on a laptop and you are traveling). While the license is checked out, LicenseServer displays the license as being in use, and the license cannot be used by any other machine. The license automatically reverts to the checked-in state when the check-out period ends. Alternatively, a checked-out license can be checked in at any time via the Check in button of the Software Activation dialog.
To check out a license, do the following: (i) In the Software Activation dialog, click Check out License (see screenshot above); (ii) In the License Check-out dialog that appears, select the check-out period you want and click Check out. The license will be checked out. After checking out a license, two things happen: (i) The Software Activation dialog will display the check-out information, including the time when the check-out period ends; (ii) The Check out License button in the dialog changes to a Check In button. You can check the license in again at any time by clicking Check In. Because the license automatically reverts to the checked-in status after the check-out period elapses, make sure that the check-out period you select adequately covers the period during which you will be working offline.
If the license being checked out is a Installed User license or Concurrent User license, then the license is checked out to the machine and is available to the user who checked out the license. If the license being checked out is a Named User license, then the license is checked out to the Windows account of the named user. License check-out will work for virtual machines, but not for virtual desktop (in a VDI). Note that, when a Named User license is checked out, the data to identify that license check-out is stored in the user's profile. For license check-out to work, the user's profile must be stored on the local machine that will be used for offline work. If the user's profile is stored at a non-local location (such as a file-share), then the checkout will be reported as invalid when the user tries to start the Altova application.
License check-ins must be to the same major version of the Altova product from which the license was checked out. So make sure to check in a license before you upgrade your Altova product to the next major version.
Note: For license check-outs to be possible, the check-out functionality must be enabled on LicenseServer. If this functionality has not been enabled, you will get an error message to this effect when you try to check out. In this event, contact your LicenseServer administrator.
Copy Support Code Click Copy Support Code to copy license details to the clipboard. This is the data that you will need to provide when requesting support via the online support form.
Altova LicenseServer provides IT administrators with a real-time overview of all Altova licenses on a network, together with the details of each license as well as client assignments and client usage of licenses. The advantage of using LicenseServer therefore lies in administrative features it offers for large-volume Altova license management. Altova LicenseServer is available free of cost from the Altova website. For more information about Altova LicenseServer and licensing via Altova LicenseServer, see the Altova LicenseServer documentation.
|
When you are ready to order a licensed version of the software product, you can use either the Purchase a Permanent License Key button in the Software Activation dialog (see previous section) or the Order Form command to proceed to the secure Altova Online Shop.
|
Opens the Altova Product Registration page in a tab of your browser. Registering your Altova software will help ensure that you are always kept up to date with the latest product information.
|
Checks with the Altova server whether a newer version than yours is currently available and displays a message accordingly.
|