Headers and Footers: Part 1
Headers and footers can be added for each document section of the document, including the Initial Document Section.
Adding a header or footer for a document section
To add a header or footer for a document section, click the Add Header/Footer link of the Initial Document Section or the Document Section title bar (see screenshot below).

From the menu that pops up (screenshot below), select the required item. A header or footer can be added separately for odd or even pages, or a single header or footer can be added for all pages. Additionally, a separate header/footer template can be created for the first page (Add Header First, Add Footer First) and/or for the last page of a document section (Add Header Last, Add Footer Last, PDF output only). This is useful if the first and/or last page of a document section must have a different header/footer: for example, when the first page is a cover page (an empty header/footer template could be created in this case).
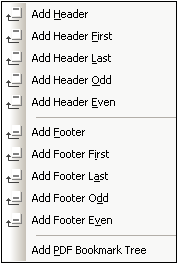
On clicking the required header or footer, a template for the header or footer is created within that document section in Design View. The Design View display of header/s and footer/s in a document section can be toggled on and off by clicking the Hide Headers/Footers link in the Initial Document Section or Document Section item (see screenshot above).
| Note: | Headers and footers for the last page are supported for PDF output only. |
Designing the header/footer in Design View
The header/footer template is designed just like any other template. Components can be dragged from the schema tree or entered statically, and then styled. An example is shown below. When a header is added, the template will look something like this:
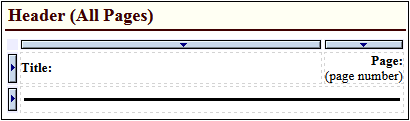
Change the header as required. Note that you can use both static and dynamic content, and even images.
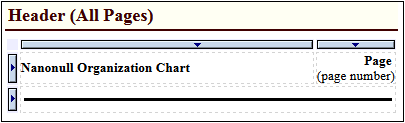
Click the Preview RTF, Preview PDF, or Preview Word 2007+ tab to see the results in the Preview windows. The illustration below shows Page 2 of the Organization Chart document in the PDF Preview window, with the header as defined above. To display page numbering in the RTF output, you must select Edit | Select All (or Ctrl+A) in MS Word, and then press F9. Also see displaying page-numbering in RTF output.
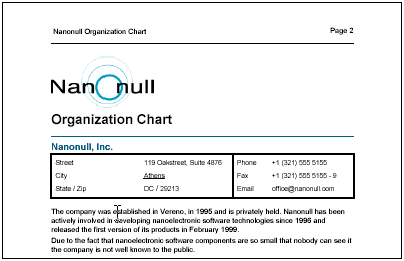
The following points should be noted:
•The vertical extent of the header and footer should not exceed the respective margin body (top or bottom) less the extent of the margin header or margin footer, respectively (see Page Layout Properties for details). The vertical extent of the header or footer, consequently, is determined by the top/bottom body margins and margin header/footer.
•You can define a header/footer either (i) for all pages in the document section, or for (ii) for even and odd pages in the document section separately. Additionally, separate first page and last page headers/footers can be inserted. (See Headers and Footers: Part 2 for more information.)
•Page numbering in a document section starts with the number you specify in the Page Layout Properties.
Deleting a header or footer
To delete a header or footer, right-click the header/footer title bar and, from the menu that pops up, click Edit | Remove.