Authentic View Toolbar Icons
Icons in the Authentic View toolbar are command shortcuts. Some icons will already be familiar to you from other Windows applications or Altova products, others might be new to you. This section describes icons unique to Authentic View. In the description below, related icons are grouped together.
Show/hide XML markup
In Authentic View, the tags for all, some, or none of the XML elements or attributes can be displayed, either with their names (large markup) or without names (small markup). The four markup icons appear in the toolbar, and the corresponding commands are available in the Authentic menu.
Hide markup. All XML tags are hidden except those which have been collapsed. Double-clicking on a collapsed tag (which is the usual way to expand it) in Hide markup mode will cause the node's content to be displayed and the tags to be hidden. | |
Show small markup. XML element/attribute tags are shown without names. | |
Show large markup. XML element/attribute tags are shown with names. | |
Show mixed markup. In the StyleVision Power Stylesheet, each XML element or attribute can be specified to display (as either large or small markup), or not to display at all. This is called mixed markup mode since some elements can be specified to be displayed with markup and some without markup. In mixed markup mode, therefore, the Authentic View user sees a customized markup. Note, however, that this customization is created by the person who has designed the StyleVision Power Stylesheet. It cannot be defined by the Authentic View user. |
Editing dynamic table structures
Rows in a dynamic SPS table are repetitions of a data structure. Each row represents an occurrence of a single element. Each row, therefore, has the same XML substructure as the next.
The dynamic table editing commands manipulate the rows of a dynamic SPS table. That is, you can modify the number and order of the element occurrences. You cannot, however, edit the columns of a dynamic SPS table, since this would entail changing the substructure of individual element occurrences.
The icons for dynamic table editing commands appear in the toolbar, and are also available in the Authentic menu.

 | Append row to table |
 | Insert row in table |
Duplicate current table row (i.e. cell contents are duplicated) | |
Move current row up by one row | |
Move current row down by one row | |
 | Delete the current row |
| Note: | These commands apply only to dynamic SPS tables. They should not be used inside static SPS tables. |
DB Row Navigation icons
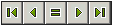
The arrow icons are, from left to right, Go to First Record; Go to Previous Record; Open the Go to Record # dialog; Go to Next Record; and Go to Last Record.
 | This icon opens the Edit Database Query dialog in which you can enter a query. Authentic View displays the queried record/s. |
XML database editing
The Select New Row with XML Data for Editing command enables you to select a new row from the relevant table in an XML DB, such as IBM DB2. This row appears in Authentic View, can be edited there, and then saved back to the DB.
XML File commands
The following icons, from left to right, correspond to the commands listed below:
•Save Authentic XML Data: Saves the XML data file.
•Save Authentic XML Data As: Saves the XML data file as another file.
•Reload Authentic View: Reloads the saved XML data file. Any unsaved changes will be lost.
•Validate: Validates the XML data file.