Databases
In the Global Resource dialog for Databases (screenshot below), you can add a database resource as follows:
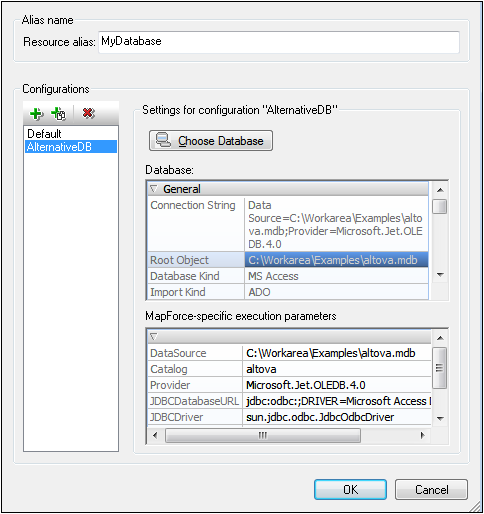
Global Resource dialog icons
Add Configuration: Pops up the Add Configuration dialog in which you enter the name of the configuration to be added. | |
Add Configuration as Copy: Pops up the Add Configuration dialog in which you can enter the name of the configuration to be created as a copy of the selected configuration. | |
Delete: Deletes the selected configuration. |
Defining the alias
Define the alias (its name and configurations) as follows:
1.Give the alias a name: Enter the alias name in the Resource Alias text box.
2.Add configurations: The Configurations pane will have a configuration named Default (see screenshot above). This Default configuration cannot be deleted nor have its name changed. You can enter as many additional configurations for the selected alias as you like. Add a configuration by clicking the Add Configuration or Add Configuration as Copy icons. In the dialog which pops up, enter the configuration name. Click OK. The new configuration will be listed in the Configurations pane. Repeat for as many configurations as you want.
3.Start selection of a database as the resource of a configuration: Select one of the configurations in the Configurations pane and click the Choose Database icon. This pops up the Create Global Resources Connection dialog.
4.Connect to the database: Select whether you wish to create a connection to the database using the Connection Wizard, an existing connection, an ADO Connection, an ODBC Connection, or JDBC Connection. Complete the definition of the connection method as described in the section Connecting to a Database. If a connection has already been made to a database from StyleVision, you can click the Existing Connections icon and select the DB from the list of connections that is displayed.
5.Select the root object: If you connect to a database server where a root object can be selected, you will be prompted, in the Choose Root Object dialog (screenshot below), to select a root object on the server. Select the root object and click Set Root Object. The root object you select will be the root object that is loaded when this configuration is used.
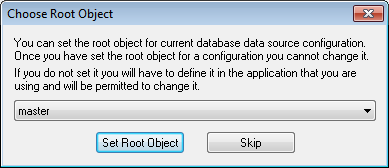
If you choose not to select a root object (by clicking the Skip button), then you can select the root object at the time the global resource is loaded.
6.Define multiple configurations if required: Specify a database resource for any other configuration you have created (that is, repeat Steps 3 to 5 above for the various configurations you have created). You can add a new configuration to the alias definition at any time.
7.Save the alias definition: Click OK in the Global Resource dialog to save the alias and all its configurations as a global resource. The global resource will be listed under databases in the Manage Global Resources dialog.