Advanced Chart Settings
This section:
•Accessing the advanced settings
•Overview of advanced settings
•Loading, saving, resetting chart settings
Accessing the advanced settings
To access a chart's advanced settings do the following: Click All Settings in the Chart Configuration dialog. This displays the Change Appearance dialog for that particular chart type (the screenshot below shows the Change Appearance dialog of a pie chart).
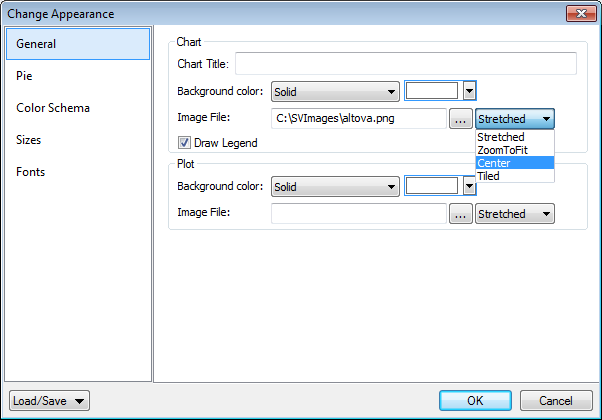
Overview of advanced settings
The advanced settings are organized into tabs that are common to all chart types and those that are specific to a single chart type.
Common chart settings
The chart title (see screenshot below) is the same as the basic setting (see above) and can be edited as an advanced setting also. Other settings in this dialog are the background color of the chart and the plot. In the screenshot below, the plot has been given a pale green background color. An image file can also be set as the background image of the chart and/or the plot. This image can be stretched to cover the entire area of the chart or plot; zoomed to fit so that the zoom matches one of the two dimensions (of chart/plot); centered; or tiled. The legend is the key to the color codes in the chart, and it can be turned on or off. 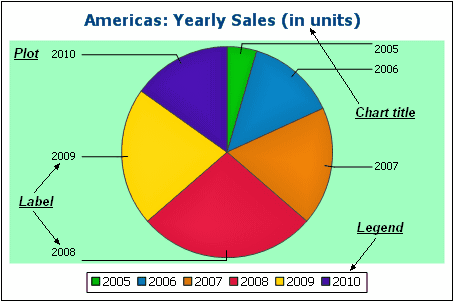
|
Four predefined color schemes are available plus a user-defined color scheme. You can modify any of the color schemes by adding colors to and/or deleting colors from a scheme. The color scheme selected in this tab will be used in the chart.
|
Sizes of various aspects of the chart can be set, either as pixels or as a percentage ratio.
|
The font properties of the chart title and of legends and labels can be specified in this tab. Sizes can be set as a percentage of the chart size or absolutely as points.
|
Settings can be saved to an XML file and can be loaded from an XML file having the correct structure. To see the structure, save the settings of a chart and then open the XML file. Clicking this button also gives you the option of resetting chart settings to the default.
|
Type-specific chart settings
Settings for: (i) the angle from which the first slice should be drawn; (ii) the direction in which slices should be drawn; (iii) the outline color; (iv) whether the colors receive highlights (in 3D pie charts: whether dropshadows and transparency are used); (v) whether labels should be drawn; and (vi) whether values and percentages should be added to labels and how many decimal places should be added to the percentages.
|
Settings for: (General) Drawing the X and Y axes exchanged generates a horizontal bar chart; (Bar) Bar outlines and dropshadows (dropshadows in 2D bar charts only); (X-Axis) Label and color of the x-axis, and vertical gridlines; (Y-Axis) Label and color of the y-axis, horizontal gridlines, the range of values to be displayed, and the tick marks on the y-axis; (Z-Axis, 3D only) Label and color of the z-axis; (3D) the vertical tilt, horizontal rotation, and the width of the view.
|
Settings for: (General) Drawing the X and Y axes exchanged; (Line) including the plot points or not; (X-Axis) Label and color of the x-axis, and vertical gridlines; (Y-Axis) Label and color of the y-axis, horizontal gridlines, the range of values to be displayed, and the tick marks on the y-axis.
|
Settings for: (i) the angle at which the gauge starts and the angular sweep of the scale; (ii) the range of the values displayed; (iii) the interval and color of major and minor ticks; (iv) colors of the dial, the needle, and the border.
|
The transparency of areas can be set as a value from 0 (no transparency) to 255 (maximum transparency). In the case of non-stacked area charts transparency makes parts of areas that lie under other areas visible to the viewer. Outlines for the areas can also be specified.
|
The fill color can be specified for the two situations: (i) when the closing value is greater than the opening value, and (ii) when the opening value is greater than the closing value. In the latter case, the Series color is also available as an option. The Series color is specified in the Color Schema tab of the Change Appearance dialog.
|
Loading, saving, resetting chart settings
Chart settings that are different from the default settings can be saved in an XML file. These settings can subsequently loaded as the settings of a chart, which can help you save time and effort. The Load/Save button (see first screenshot in this section) provides the following options when clicked:
•Set to default: Rejects changes made to the settings, and restores the default settings to all settings sections.
•Load from file: Enables settings to be imported that have been previously saved in an XML file (see next command). The command displays the Open dialog, in which you enter the location of the required file.
•Save to file: Opens the Save As dialog box. You can specify an XML file in which to save the settings. This file lists those settings that are different from the default settings.
