Folders
In the Global Resource dialog for Folders (screenshot below), add a folder resource as described below.
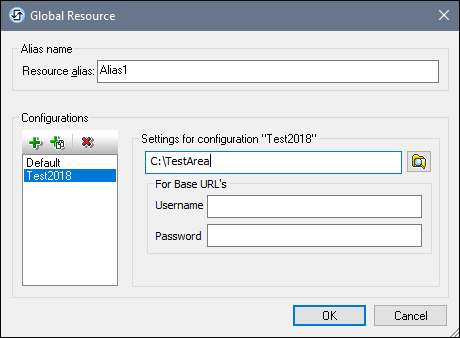
Global Resource dialog icons
 | Add Configuration: Pops up the Add Configuration dialog in which you enter the name of the configuration to be added. |
 | Add Configuration as Copy: Pops up the Add Configuration dialog in which you can enter the name of the configuration to be created as a copy of the selected configuration. |
 | Delete: Deletes the selected configuration. |
Open: Browse for the folder to be created as the global resource. |
Defining the alias
Define the alias (its name and configurations) as follows:
1.Give the alias a name: Enter the alias name in the Resource Alias text box.
2.Add configurations: The Configurations pane will have a configuration named Default (see screenshot above). This Default configuration cannot be deleted nor have its name changed. You can enter as many additional configurations for the selected alias as you like. Add a configuration by clicking the Add Configuration or Add Configuration as Copy icons. In the dialog which pops up, enter the configuration name. Click OK. The new configuration will be listed in the Configurations pane. Repeat for as many configurations as you want.
3.Select a folder as the resource of a configuration: Select one of the configurations in the Configurations pane and browse for the folder you wish to create as a global resource. If security credentials are required to access a folder, then specify these in the Username and Password fields.
4.Define multiple configurations if required: Specify a folder resource for each configuration you have created (that is, repeat Step 3 above for the various configurations you have created). You can add a new configuration to the alias definition at any time.
5.Save the alias definition: Click OK in the Global Resource dialog to save the alias and all its configurations as a global resource. The global resource will be listed under Folders in the Manage Global Resources dialog.