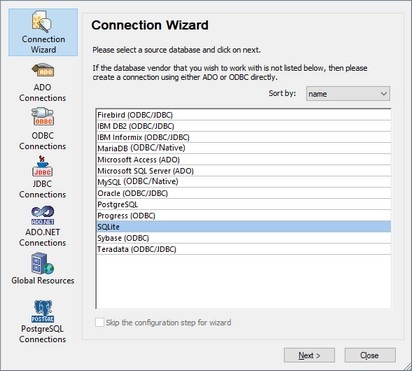Start Database Connection Wizard
StyleVision provides a Database Copnnection Wizard that guides you through the steps required to set up a connection to a data source. Before you go through the wizard steps, be aware that for some database types it is necessary to install and separately configure several database prerequisites, such as a database driver or database client software. These are normally provided by the respective database vendors, and include documentation tailored to your specific Windows version. For a list of database drivers grouped by database type, see Database Drivers Overview.
To start the Database Connection Wizard (see screenshot below), do the following:
•On the File menu, click New, and then click New From DB.
The Database Connection Wizard (screenshot below) is started. On the left hand side of the window, you can select the most suitable from the following ways to connect to your database:
•Connection Wizard, which prompts you to choose your database type and then guides you through the steps for connecting to a database of that type
•Select a data access technology: ADO, ADO.NET, ODBC, or JDBC
•Use an Altova global resource in which database connection is stored
•A native PostgreSQL connection
In the Connection Wizard pane (see screenshot below) databases can be sorted alphabetically by the name of the database type or by recent usage. Select the option you want in the Sort By combo box. After you have selected the database type to which you want to connect, click Next.
The wizard will take you through the next steps according to the database type, connection technology (ADO, ADO.NET, ODBC, JDBC), and driver that will be used. For examples applicable to each database type, see Database Connection Examples.
Alternatively to using Connection Wizard, you can use one of the following database access technologies:
•Setting up an ADO.NET Connection
•Setting up an ODBC Connection