Project Menu
The Project menu (screenshot below) enables you to create, structure, and modify projects. You can quickly set up a project, specify files in the project, and organize files by file type into separate folders. A project is displayed graphically in the Project sidebar, from where files can be accessed for use in the SPS design.
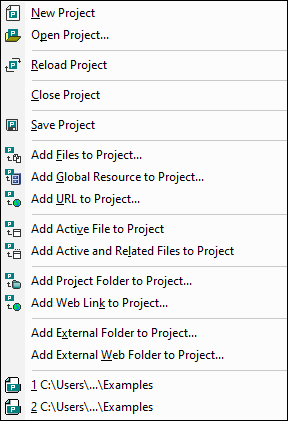
The Project menu contains the following commands, which are explained in detail in the sub-sections of this section:
•New Project, for creating a new project
•Open Project, for opening an existing project
•Reload Project, for refreshing a project in the Projects sidebar
•Close Project, for closing a project in the Project sidebar
•Save Project, for saving and naming a project
•Add Files to Project, for adding files to a project in the Project sidebar
•Add Global Resource to Project, for adding Altova Global Resources to a project in the Project sidebar
•Add URL to Project, for adding a file via a URL to a project in the Project sidebar
•Add Active File to Project, for adding the currently active SPS file to a project
•Add Active and Related Files to Project, for adding the currently active SPS file and its related files
•Add Project Folder to Project, for adding folders to a project in the Project sidebar
•Add External Folder to Project, for adding local folders to a project in the Project sidebar
•Add External Web Folder to Project, for adding folders via URL to a project in the Project sidebar
Recent projects
At the bottom of the Project menu, the file names of the nine most recently used projects are listed, thus allowing quick access to these files.
Drag-and-drop
In the Project window, a folder can be dragged to another folder or to another location within the same folder. A file can be dragged to another folder, but cannot be moved within the same folder (within which files are arranged alphabetically). Additionally, files and folders can be dragged from Windows File Explorer to the Project sidebar.