Komponenten
Komponenten bilden das zentrale Element eines jeden Mapping-Designs in MapForce. Komponenten werden im Mapping-Bereich als rechteckige Kästen dargestellt. Dieses Kapitel enthält eine Übersicht über Daten- und Datenverarbeitungskomponenten (siehe Beispiel unten). Der Unterschied besteht darin, ob eine Komponente eine Datenstruktur hat oder zum Transformieren von Daten verwendet wird. Eine Beschreibung dieser beiden Arten finden Sie in den Unterabschnitten weiter unten. Siehe auch Mapping-Grundlagen. Neben Daten- und Datenverarbeitungskomponenten können Sie auch Kommentare zu Ihrem Mapping hinzufügen (siehe Kommentare weiter unten).
Beispiel
Im unten gezeigten Beispiel-Mapping sehen Sie zwei Quellkomponenten (Books und Library), eine Zielkomponente (MergedLibrary) sowie eine Datenverarbeitungskomponente (die Funktion current-dateTime).
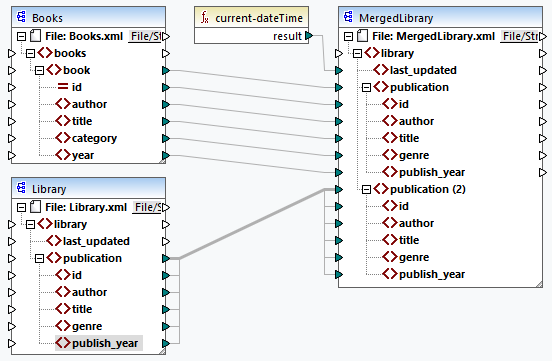
Datenkomponenten
Mit einer Datenkomponente wird eine abstrakte Struktur Ihrer Daten dargestellt (z.B. eine XML-Datei). Mit Hilfe von Datenkomponenten können Sie Daten aus einer oder mehreren Quellen auslesen, Daten in eine oder mehrere Zielkomponenten schreiben und Daten in einer Zwischenphase des Mappings speichern (z.B. um eine Vorschau der Daten anzuzeigen). Die nachstehende Tabelle enthält eine Übersicht über Datenkomponenten und die dazugehörigen Symbolleisten-Schaltflächen.
Symbol | Beschreibung |
|---|---|
 | Einfache Input-Komponente |
Einfache Output-Komponente | |
XML-Komponente | |
 | Textkomponente (Professional und Enterprise Edition) |
 | Datenbankkomponente (Professional und Enterprise Edition für SQL-Datenbanken; Enterprise Edition für NoSQL-Datenbanken) |
JSON-Komponente (Enterprise Edition) | |
Microsoft Excel-Komponente (Enterprise Edition) | |
WSDL-Komponente (Enterprise Edition) | |
EDI-Komponente (Enterprise Edition) | |
XBRL-Komponente (Enterprise Edition) | |
| Protocol Buffer (Enterprise Edition) |
PDF (Enterprise Edition) |
Verarbeitungskomponenten
Mit Hilfe von Datenverarbeitungskomponenten können Sie Daten transformieren, ein Zwischenergebnis eines Mappings für die weitere Verarbeitung speichern, einen Wert durch einen anderen Wert ersetzen, Ihre Daten sortieren, gruppieren, mittels Join verbinden, eine Reihe von Regeln zur Auswertung einer oder mehrerer Input-Bedingungen definieren und Ihre Daten filtern. Des Weiteren können Sie eine Ausnahme hinzufügen, wodurch das Mapping bei Erfüllung einer durch einen Filter definierten Bedingung gestoppt und eine Fehlermeldung angezeigt wird. Die nachstehende Tabelle enthält eine Übersicht über Datenverarbeitungskomponenten und die dazugehörigen Symbolleisten-Schaltflächen.
Symbol | Beschreibung |
|---|---|
 | Filter-Komponente |
Sortierkomponente | |
Vordefinierte Funktion | |
Benutzerdefinierte Funktion | |
Wertezuordnungskomponente | |
Variable | |
Konstante | |
| If-Else-Bedingung |
Entscheidungstabelle (Professional und Enterprise Edition) | |
 | SQL/NoSQL-WHERE/ORDER-Komponente (Professional und Enterprise Edition) |
 | Ausnahme (Professional und Enterprise Edition) |
| Join-Komponente (Professional und Enterprise Edition) |
Webservice-Aufruf einer HTTP API oder eines WSDL-basierten Service (Enterprise Edition) | |
Webservice-Aufruf der Shopify API oder einer generischen GraphQL API (Enterprise Edition) |
Kommentare
Kommentare können in MapForce als eigenständige Komponenten und als Notizen unterhalb von vorhandenen Komponenten hinzugefügt werden. Der Kommentartext steht nicht nur in einem Mapping zur Verfügung, sondern wird auch zur generierten Mapping-Dokumentation hinzugefügt. Komponentenkommentare werden in der generieren von Mapping-Dokumentation direkt unterhalb der entsprechenden Komponente hinzugefügt. Kommentarkomponenten bilden Teil des Abschnitts für restliche Komponenten.
Kommentarkomponenten
Kommentarkomponenten sind freistehende Kästchen, in denen mehrzeiliger Text angezeigt werden kann. Diese Komponenten können nicht mit einer anderen Komponente verbunden werden. Wählen Sie eine der folgenden Optionen, um eine Kommentarkomponente hinzuzufügen:
•Wählen Sie den Menübefehl ![]() , woraufhin ein Dialogfeld angezeigt wird, in das Sie Ihren Kommentar eingeben können.
, woraufhin ein Dialogfeld angezeigt wird, in das Sie Ihren Kommentar eingeben können.
•Wählen Sie den Menübefehl Einfügen | Kommentar, woraufhin ein Dialogfeld angezeigt wird, in das Sie Ihren Kommentar eingeben können.
•Doppelklicken Sie auf den leeren Bereich Ihres Mappings, geben Sie das Zeichen # und einen Kommentar ein und drücken Sie die Eingabetaste. Das Zeichen # wird im Kommentarkästchen nicht angezeigt.
Um einen Kommentar zu verschieben, ziehen Sie sie ihn an die gewünschte Position. Um einen Kommentar zu löschen, klicken Sie darauf und drücken Sie die Taste Löschen. Unten sehen Sie ein Beispiel für eine Kommentarkomponente (rot umrandetes Kästchen).
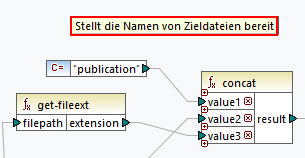
Komponentenkommentare
Neben freistehenden Kommentarkästchen können Sie Kommentare auch zu jeder beliebigen Komponente hinzufügen. Solche Kommentare werden unterhalb der Komponente angezeigt (unten rot umrandet).
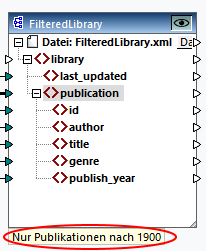
Wählen Sie eine der folgenden Optionen, um einen Kommentar unterhalb einer Komponente hinzuzufügen:
•Klicken Sie mit der rechten Maustaste in die Komponente und wählen Sie im Kontextmenü den Befehl Kommentar bearbeiten. Daraufhin wird ein Dialogfeld geöffnet, in das Sie Ihren Kommentar eingeben können.
•Wählen Sie eine Komponente aus, zu der Sie einen Kommentar hinzufügen möchten. Klicken Sie anschließend im Menü Komponente auf Kommentar bearbeiten. Daraufhin wird ein Dialogfeld geöffnet, in das Sie Ihren Kommentar eingeben können.
Sie können die Anzeige von Komponentenkommentaren über das Menü Extras | Optionen | Allgemein | Mapping-Ansicht auf eine bestimmte Anzahl von Zeilen beschränken. Nähere Informationen dazu finden Sie unter Optionen.
Um einen Komponentenkommentar zu entfernen, wählen Sie eine der folgenden Methoden:
•Doppelklicken Sie auf den Kommentar, löschen Sie den gesamten Text und drücken Sie die Eingabetaste.
•Klicken Sie mit der rechten Maustaste auf den Kommentar oder in die Komponente, wählen Sie im Kontextmenü den Befehl Kommentar bearbeiten, löschen Sie den Text und klicken Sie auf OK.
Kommentare bearbeiten
Sie können beide Arten von Kommentaren auf die folgenden Arten zum Mapping hinzufügen:
•Doppelklicken Sie auf den Text des Kommentars und beginnen Sie ihn direkt im Kästchen zu bearbeiten. Drücken Sie anschließend die Eingabetaste.
•Klicken Sie mit der rechten Maustaste auf das Kommentarkästchen, bearbeiten Sie den Text im Dialogfeld Kommentar bearbeiten und klicken Sie auf OK. Bei Komponentenkommentaren kann das Dialogfeld Kommentar bearbeiten auch durch Rechtsklick in den Komponente und Auswahl der Option Kommentar bearbeiten im Kontextmenü aufgerufen werden.
In diesem Abschnitt
Dieser Abschnitt enthält eine Übersicht über Komponenten und ist in die folgenden Kapitel gegliedert:

