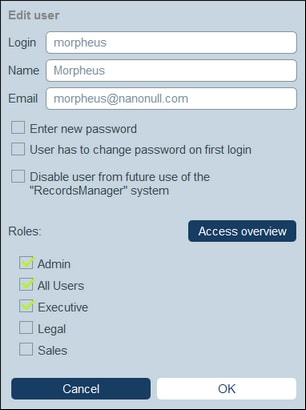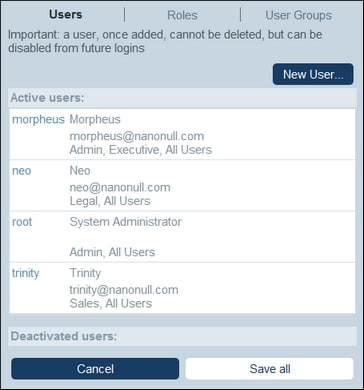Users
A user of the system is defined with the following properties:
•Login: A login name, which is used for login and to identify a user within the system. The login name is case-insensitive.
•Name: The user name, which will appear in the system; for example, in lists that show the access rights of a form.
•Email: The email address at which a user may be contacted and receive information; for example, for reminder emails about action to be taken.
•Password: A password is required for a user to log in to the system. The password is case-sensitive. A password is assigned to a user by a system administrator when they create the user. The user may change the password on first login. An administrator can change a user's password at any later time (and can let the user again change the password on first logging in with the changed password).
•Disable user: A switch to deactivate/activate the user. Deactivated users will be shown in the list of Deactivated Users (see second screenshot of this topic). To activate a user again, deselect this option.
A user can be given one or more roles and added to a user group. You can edit a user's properties at any time.
User roles
The roles that are available in RecordsManager fall into three categories:
•Admin: Users with this role can: (i) modify the RecordsManager system's users and roles; (ii) configure the RecordsManager database and its components; (iii) modify settings; (iv) configure reminder mails; (v) enter and edit data in the system's database. In short, this role provides a user with all available RecordsManager functionality.
•All Users: Users with this role can only enter and edit data in the RecordsManager database. They do not have access to admin tasks. This role is given to all users by default.
•Custom Roles: RecordsManager administrators can define custom roles that can be assigned to users. These roles provide additional access or can restrict access to different data tables and different functions within data tables. A user can be associated with one or more roles, and would then be authorized to carry out the functions corresponding to those roles.
Log in as an admin via a server variableYou can skip the RecordsManager login step and instead log in directly as the current MobileTogether Server user. To do this, you must add/modify the MobileTogether Server configuration file named mobiletogetherserver.cfg to include the following setting:
[ServerVariables] records_manager_server_authentication = 1
In this case, on starting RecordsManager, you will be logged in automatically as the current MobileTogether Server user. If this user name has been added as a RecordsManager user, then this user will be logged in to RecordsManager straightaway.
|
How to create users and edit their properties is described below. Roles are described in the next topic.
The Users tab
The Users tab (accessed via the Manage Users tab of the Configuration Page) shows a list of active users and deactivated users (screenshot below). Note that users cannot be deleted; they can only be deactivated.
To create a new user, click New User. To view or edit user information (of active users or deactivated users), click that user's name.
After creating a new user or editing an existing user, click Save All to save the modifications (or click Cancel to discard the modifications and return to the Configuration Page).
Creating, editing user properties is enabled only for on-site installations, not for cloud usersIf you are configuring RecordsManager on the Altova Cloud Portal, then you must create users for the Altova Cloud Portal there. In the Altova Cloud Portal, you can define their properties as well as give them access to your RecordsManager app in the cloud.
Although you are not allowed to edit cloud user properties In the Edit User form, you can modify their roles.
|
Create a new user
New users can be created only for RecordsManager installations on your own network.
In the Users tab (for on-site installations), click New User. In the Edit User form that appears, enter the user's properties (login, name, email, and password), and give it one or more roles.
Note the following points:
•The property fields are mandatory, and their names stay red till the field has a valid entry.
•After you have defined a new user, you can send the user their login details, including the password for logging in. If you want the user to change their password on first login, check this option in the form.
•You can specify what roles the user has by checking the relevant roles from the list of available roles. For information about creating and managing roles in the Roles tab, see the next topic.
•Click Access Overview to see a list of all the forms and records to which the user has access and the type of access that is allowed in each case. The access is determined automatically according to the roles assigned to the user.
•After you have entered user properties and assigned roles for the user, click OK to finish. This takes you back to the Users tab. Go to the bottom of the tab, and click Save All to save the user information to the database.
Edit user information, and deactivate/activate users
To edit the properties of a user (including deactivating/activating that user), click the user name in the Users tab (see The Users tab above). This brings up the Edit User form. Make the changes you want. To deactivate/activate the user, check/uncheck the Disable user option. Note that you can change a user's password at any time (and, if wanted, let the user change the password on first login).
When you have completed your changes, click OK. On returning to the Users tab, click Save All to save the changes to the database.
| Note: | For RecordsManager apps on the cloud, user properties must be defined and modified in the Altova Cloud Portal. |