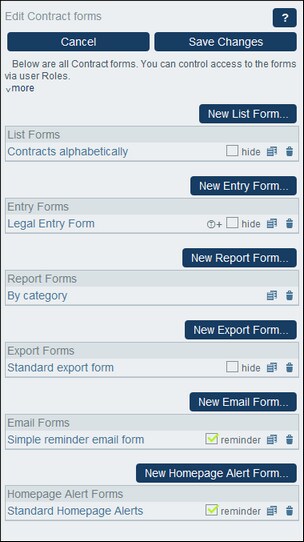Forms
The Edit Forms page (screenshot below) appears when you click a data table's Forms button (see the Data Tables topic).
The Edit Forms page provides an overview of a data table's currently defined forms and enables you to create new forms.
Types of forms, and their uses
Administrators define forms for various purposes, such as for data entry, reports, and emails. For each data table a separate set of forms is defined that use elements specific to that data table. A data table's forms can then be reused at multiple points in the RecordsManager app.
The following types of forms are available:
•List Forms: Enables the construction of a list of records. The list can be grouped on a field and it can be filtered. List forms can be used in entry forms and report forms.
•Entry Forms: These are the forms that are used to enter the data of a data table. They can be used wherever data for that data table can be entered.
•Report Forms: Enables the design of reports that can be shown on screen and printed.
•Export Forms: Design the structure of XML and CSV documents to export to.
•Email Forms: Design the body of emails that are sent as reminders to system users.
•Homepage Alert Forms: Design the display of reminders on the homepage.
Automatic forms
When you create a new data table, important forms (such as a standard list form and a standard entry form) are created automatically on the basis of the data table's structure. The following are the key points about automatic forms.
•They are listed on the Edit Forms page with an auto sticker.
•They will be automatically changed if fields in the data table are modified (that is, if new fields are added to the data table, or fields are deleted or have their datatype modified).
•If you edit an automatically generated form, the form will not be automatically updated any more if the data table is modified. This will be indicated on the Edit Forms page by the disappearance of the form's auto sticker.
Working with forms: create new, edit, copy, delete, hide/use, create templates
Create the forms you want by clicking the respective New Form button. After a form has been created, it will appear in the Edit Forms list (screenshot above). You can click a form to edit it. You can also: (i) copy a form (by clicking the Copy icon on the right-hand-side of the form) to create a new editable form; (ii) delete a form by clicking its Bin icon.
Note the following points:
•For all types of forms, you can set which users can access the form. In this way, you can restrict the viewing and editing of specific records, as well as the ability to view reports and export data.
•Forms have a Hide or Use option on the Edit Forms page (see screenshot above). If you hide a form, it will be visible only when the form is used in another form. In all other cases, it will not be available. So the Hide option enables you to disable the use of the form without deleting it. For example, if a list form is used in an entry form and is marked as hidden, then it will be visible only in the entry form but will not be available as a list form.
•You can create template forms from any entry form. A template is a data entry form with some starting data filled in. The user can modify this starting data in the entry form. See Entry Forms for more information.
After you have finished editing a form, make sure to not only save the form (with Save Form) but also to click Save Changes on the Edit Forms page.