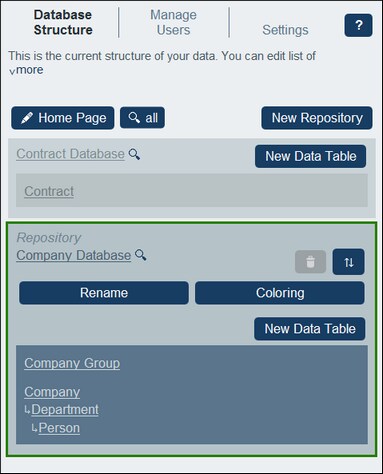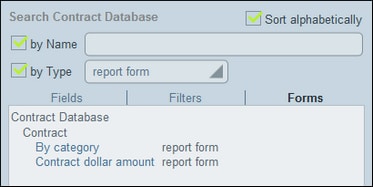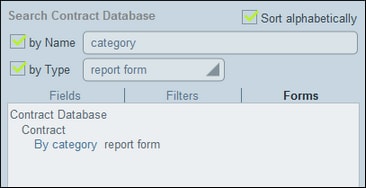Repositories
The app comprises one or more repositories. In the screenshot below there are two repositories: the Contract Database repository and the Company Database repository. To add a new repository to the app, click New Repository. To each repository, you can add data tables by clicking the repository's New Data Table button.
Edit repository properties
To access the editing controls of a repository, click its name. This expands the repository entry to show its editing controls. In the screenshot above, for example, the Company Database repository is shown expanded. Note that only one repository at a time can be expanded.
The following properties of a repository can be edited:
•Click Rename to rename the repository.
•Click Coloring to set the default variation of the repository. Remember that these are variations of the app's default theme, which is defined in the Settings tab of the Configuration Page. Individual users can change the variation of individual repositories..
•Click Move Up/Down to move the repository up or down in the displayed list of repositories.
•Click Delete to delete the selected repository. Note that a repository can be deleted only after all its data tables have been deleted. For example, the Company Database repository In screenshot above has been selected, but cannot be deleted (the Bin icon is disabled) because it contains at least one data table.
Search repositories
Each repository has a Search button (magnifying glass) to the right of its name (see screenshot above). When you click one of these Search buttons, the Search Repository form appears (screenshots below), which has as its search scope that particular repository.
The form has tree tabs: Fields, Filters, and Forms. Each shows, respectively, all the fields, filters, or forms in the search scope. Select the tab you want. To sort the displayed items, select Sort alphabetically.
You can now select one or both search criteria:
•By Type: A combo box appears that enables you to select from the available types. For example, in the Forms tab shown in the screenshot above, the type of form that has been selected to search for is the report form type. The screenshot above left shows all the report forms in the search scope, sorted alphabetically.
•By Name: In the entry field for this criterion enter the string to be searched for in the names of fields, filters, or forms. In the screenshot above right, we search for report forms that have the string "category" in its name. Search strings are case-insensitive.
If both criteria are selected, then the search returns an intersection of the results of the two searches,
| Note: | To return to the Configuration Page, click the Back button or click outside the Search Repository form. |