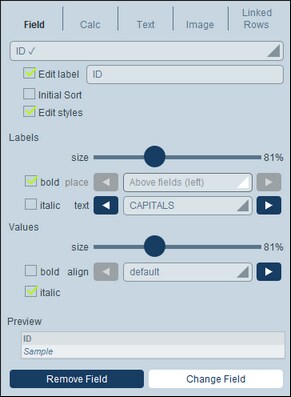List Form Content
Table content is added column by column. If the table has multiple rows, then, you can add content for each row of each column. The structure that you create for the list form's header is applied to the header and to each record. For example, if the header has three columns, then each record has three columns. The header and records can each be styled separately—as Labels and Values, respectively (see screenshot below).
To select what content goes into each column, click that column's Edit icon (see screenshot in previous topic). The content selection form shown below appears. You can select any of the items listed in the tabs as content. Note that the content does not have to be a field.
To select a content type, click its tab and enter the selection properties as described below.
Note the following, which is common across a number of content types: The label is the text that appears in the header of the table. The values are the values of fields in the records. You can style the labels of a column separately from its values, and you can see a preview in real time at the bottom (see screenshot above). Note that the styles set here are for the selected column. Styles that you specify for a column will override styles set for the table.
Field
Select the field to display in this column. You can select not only fields from the current data table but also those from ancestor data tables or linked-to data tables. Fields that have already been selected as content in any column are shown with a tick mark (see screenshot above). You can edit the label (header) of the column, or hide it.
A column can also be sorted. In this case an arrow will appear next to the column's label. Subsidiary sorting can be carried out on two additional columns. This means that within the sorting order returned by the first column, sorting can be carried out on a second column. And within the sorting order produced by those two columns, further sorting can be carried out on a third column. For example, sorting can be carried out on a Country column, then a State column, and then a City column. Consequently, records of San Francisco and Los Angeles would be located near each other because they would first have been sorted on USA and then on California. The sorting priority of columns is indicated by the number of arrows in their respective headers. The column with the highest priority has one arrow, and that with the lowest has three arrows. The end user can reverse the order of each column by clicking that column's arrow symbol. In our example, if the order of the City column is reversed, then the following happens: the order of USA records relative to other countries will not change; the order of California records relative to other American states will not change; only the order of cities within states will change.
Select Edit styles to override the default styles defined in the Global Styles form.
In the case of fields of certain datatypes, additional options are available:
•For dates fields, you can additionally format the type and set other properties.
•For images fields, you can specify alignment and whether to display all images added to the field or the first image only.
•For user fields, the name of the user will be listed automatically, but you can also list either the email or the user group/s of the user. This additional information will only be listed if the field's definition in the entry form specifies that the additional information (email or group/s) be stored; by default only the user name will be stored.
Calc
Specify an XPath expression to calculate dynamic values for records of the column.
Text
Specify the text to enter. This will be static text that is entered for all records of the column.
Image
Select either an image from the image library, or choose a new image from a file location.
Child Records
Available if the data table has a child. Select the records of child data tables to display in this column, and select which list form of the respective child data table to use. You can also select which filters of the respective child data table to apply. Child data tables, their lists, and their filters are all automatically made available depending on the selections you make.Instead of displaying the child records in a list, you can display an aggregate value for the child records, for example: a sum of the values of all the child records, or an average of the values, or whether at least one record exists, or all the values run together, separated by a separator that you specify.
Linked Records
Select the records of linked data tables to display and select which list form of the respective data table to use. You can also select which filters of the respective linked data table to apply. Linked data tables, their lists, and their filters are all automatically made available depending on the selections you make. Instead of displaying the linked records in a list, you can display an aggregate value for the linked records, for example: a sum of the values of all the linked records, or an average of the values, or whether at least one record exists, or all the values run together, separated by a separator that you specify.