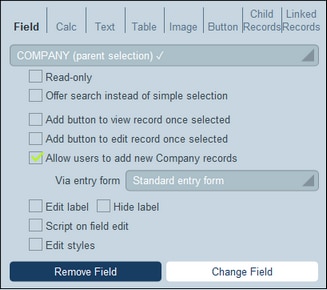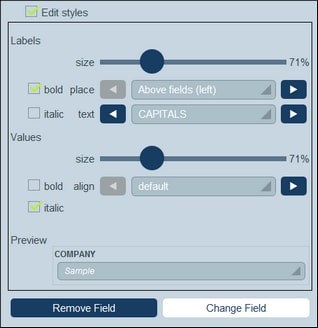Entry Form Content
To add or edit the content of a table cell, click the cell's Edit icon (see screenshot of the entry form). A content-type selection form like that shown below appears. Select the respective tab to add the appropriate content type (see screenshot). Content is either a data entry device (for a field of the data table), or a display item (such as text, an image, or a list of child records). The different content types are described below.
To select a content type, click its tab and enter the selection properties as described below.
Note the following points, which are common across a number of content types:
•A label is the text that describes a field. A value is the value of a field.
•When you style the labels and values of a cell, only that cell is styled and the cell styles override the styles of the table. You can see a preview of the cell's styles at the bottom of the tab (see screenshot below).
After you finish editing the content of a table cell, click Change Field and then Save Form.
| Note: | In the XPath expressions of entry forms you can use locator expressions to select the fields of ancestor records and child records. The expressions would have this form: <Data TableName>_fields/<FieldName>. Example: Person_fields/Email, where Person could be an ancestor record or a child record. Also see XPath Expressions for more information. |
Field
Select the field for which data will be entered. You can select fields of the current data table, ancestor data tables, and linked-to data tables. Note, however, that data from linked-to data tables are read-only.
Depending on the field selected, additional settings may be available (see the top half of the screenshot above). The name of the selected field will appear as the label of the cell. Settings that are common to all field selections are: (i) edit the label; (ii) option to hide the label; (iii) option to make the field read-only (it cannot be edited); (iv) add a Browser button to the cell that will link to the URL that must be the value of the field; (v) the option to add a script on field edit; (v) edit styles of the cell; these styles will override the default table styles that are applied to the cell. For fields of type User, the name of the user will be saved automatically as the entry of this field; however, you can additionally add the user's email or user groups/s as part of the entry.
Calc
Specify an XPath expression to generate a value that will be displayed as the value of the cell and specify the type of this value. The type multiline text causes text returned by the calculation that is multiline to be shown as such. (The type text displays multiline text with no line breaks.) Optionally, you can (i) specify a label for the cell and (ii) add a browser button to the cell; the browser button targets a URL that is created from the value of the field. Note
Text
Specify the text string that you want to display in the cell. This text will be displayed as a label and with the formatting assigned to labels.
Table
Inserts a table with the column and row dimensions that you specify. This table can be structured and styled just like the top-level table, and its cells can each have their own content. If the cell in which you want to add the table already has some content, you can choose between replacing the original content with the table (Replace <OriginalContent> with Table) or putting the original content in the first cell of the table (Put <OriginalContent> into first cell).
Image
Select either an image from the image library, or choose a new image from a file location. The image will be added to the cell.
Button
Adds a geolocation button or a script button to the cell.
•When users click a geolocation button, geolocation data will be entered in the field/s that you set up via this tab. Geolocation data consists of multiple items, such as Address, City, or Geolocation. Each of these can be stored to different fields of the record.
•When users click a script button, a script is executed. See Scripts in Entry Forms for details.
Child Records
Available if the data table has a child. Select which child data tables to display and which list form of the respective data table to use. You can also apply one or more filters of the selected data table. Optionally, child records may also be edited. If the editing option is selected, then you must select one of the data table's entry forms. Child data tables, their list forms, filters, and entry forms are all made available automatically according to context.
Linked Records
Select which of the current data table's linked data tables to display—and which list form of the selected data table to use to display the data of that linked data table. This feature is useful because you can use data from other linked data tables and even edit the data of those linked data tables from the current entry form.
You can also:
•Apply one or more filters of the linked data table to the list.
•Specify that the data in the list is editable. In this case, a combo box will appear, in which you must select one of the linked data table's entry forms to use for editing.
•Allow the user to add linked records to, and delete linked records from, the current data table.
Linked data tables, their list and entry forms, and their filters are made available automatically according to context. Also see Scripts in Entry Forms for information about how to updating the current field when a child record is edited.