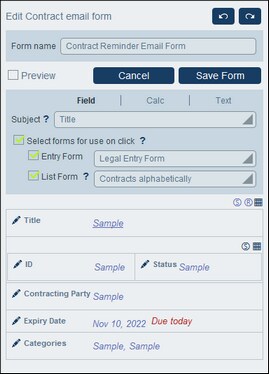Email Forms
An email form (screenshot below) automatically generates the body of an email based on the design of the form. The form contains a table within which the design is structured. You can add columns and rows to the table, as well as tables within individual cells of tables. Content is provided by adding, within individual cells, text or one of the data table's fields or loose links. Each field value can be set, via the Email link option, to be a hyperlink in the email. The link opens the record for viewing. You can also specify that individual rows of the email form are created only when certain conditions are met. Additionally, each table in the form can be styled separately and access to the form can be restricted to selected roles.
After the form has been saved (with Save Form) and changes to all forms have been saved (with Save Changes), the reminder email form is available for use.
Create an email form
Create a new email form as follows:
1.On the data table's Edit Forms page, click New Email Form.
2.Add the fields you want to appear in the content of the email, and click Continue. Ancestor links and loose links are also available for inclusion.
3.Give the email form a suitable name.
4.Enter a subject in one of the following ways: (i) In the Field tab, a field of the current record or related record (ancestor, child, or linked.to records); (ii) in the Calc tab, an XPath expression; (iii) in the Text tab, fixed text. The option to specify a subject is not available for reminder emails.
5.The Entry Form combo box specifies the entry form to use for record viewing or editing when an email recipient clicks a link in the email. The List Form combo box specifies the list form to use when the email recipient finishes viewing or editing the record. If the user does not have access rights to these forms, then the default forms will be used. Also, if no form is specified for either setting, then the default form will be used for that setting.
6.Click the Table Editing icon to modify the table structure and content. Click an Insert button to insert a row above the current row, or the Append button (last button) to add a last row to the table. To delete a row, click the respective row's Delete button.
7.Within each cell, you can add one of the following: a field, a calculation to obtain a dynamic result, static text, or a table. You can edit the styles of labels and values of individual cells separately.
8.Select the Email link option of at least one field or calculation. The email link will be used to open the record directly from the email. You can switch on email links on multiple fields/calculations. In this case, the values of these fields/calculations will all be links to the record. See below for how to set the URL of the RecordsManager app and other global email settings.
9.For date fields, you can also (i) edit date formats, and (ii) select the Show Due option to display the number of days till a contract expires (see Reminder Emails).
10.To change a field, click the field's Edit icon, and make the changes you want.
11.Click the Conditional Display for Row icon (the R icon that is displayed when table-editing icons are switched on) to set an XPath condition that must be met in order for the row to be displayed. The default setting is to always display the row. See note about XPath editing below.
12.Click Save Form.
13.Click Save Changes (on the data table's Edit Forms page).
14.Remember to select, on the data table's Edit Forms page, the Use option of the Email form you want to currently use.
About editing XPath expressionsThe form for editing XPath expressions has three tabs: (i) Samples provides a random example of an XPath expression, such as: (a) the concatenation of three values (two values from other fields and a comma separator); or (b) an exists function to test whether a field contains some content; (note that the Samples tab might not be available in some situations); (ii) Fields lists the names of all the record's fields in alphabetical order so that they can be correctly entered in the XPath expression; (iii) Copy lists a selection of XPath expressions that contain various useful functions, which you can copy into your expression and modify.
See the section XPath Expressions for more information.
|
Formatting
You can set styles for individual tables of the form form by clicking the S icon at the top right of each table. These styles will overwrite the global styles for email forms that are set via Settings | Email Styles.
RecordsManager URL and sender's email address
Go to Settings | Other Settings | Emails to set:
•The URL of your RecordsManager app. This will enable the email recipient to click the URL and go to the app. (Also see Email Forms for information about how to set hyperlinks in an email.)
•The email address of the sender of the reminder email.
Using reminder email forms
You can define more than one email form for a data table, and these will be displayed on the data table's Edit Forms page. On this page, choose which Reminder Email form you want to use by checking its Use option. You can change your selection at any time. See the section Reminder Mails for more information about this topic.