Créer une tâche depuis une transformation StyleVision
Cet exemple vous montre comment créer une tâche FlowForce Server depuis une transformation StyleVision. La tâche consistera en trois étapes :
1.La première étape exécutera la transformation StyleVision.
2.Puisque la transformation retourne une liste de plusieurs streams, la deuxième étape accédera à un fichier parmi plusieurs créés par la transformation, en utilisant une expression FlowForce Server.
3.La troisième étape copiera le fichier dans un dossier d'archive.
Prérequis
•Licences requises : MapForce édition Enterprise ou Professional, MapForce Server ou MapForce Server Advanced Edition, FlowForce Server
•Les services FlowForce Web Server et FlowForce Server doivent écouter les adresse réseau et port configurés.
•Vous détenez un compte d'utilisateur FlowForce Server contenant des permissions vers un des conteneurs (par défaut, le conteneur /public utilisé dans cet exemple est accessible à tout utilisateur authentifié).
•La tâche créée dans cet exemple copie les fichiers d'un répertoire vers un autre. C’est pourquoi, dans le système d’exploitation sur lequel FlowForce Server est exécuté, veuillez vous assurer que les deux répertoires existent et que vous possédez les droits de créer des fichiers dans les deux répertoires. Cet exemple utilise les répertoires suivants :
oC:\FlowForceExamples\GenerateHtml — Il s’agit du répertoire de travail de la tâche dans lequel tout les traitements ont lieu et les chemins relatifs sont résolus.
oC:\FlowForceExamples\Archive — le répertoire de destination dans lequel le fichier HTML produit par la tâche sera copié.
Fichiers démo utilisés
Le fichier StyleVision Power Stylesheet (.sps) utilisés dans cet exemple traite un fichier XML et produit une sortie dans plusieurs formats, y compris HTML. Il est appelé AutoCalc.sps, et est disponible dans le projets StyleVision "Examples", sous Examples > Basics > AutoCalc.sps. Pour ouvrir le projet des exemples StyleVision dans StyleVision, cliquer sur Examples dans le menu Projet.
Déployer la transformation StyleVision sur FlowForce Server
Tout d'abord nous allons déployer le fichier .sps de démonstration de StyleVision à FlowForce Server. Le déploiement d’un fichier .sps signifie que StyleVision organise les ressources utilisées par la transformation dans un objet et le passe par le biais de HTTP (ou HTTPS selon la configuration) vers FlowForce Server. Une fois que la transformation est déployée dans FlowForce Server, vous devrez créer une tâche serveur.
Pour déployer la transformation StyleVision :
1.Ouvrir le fichier AutoCalc.sps dans StyleVision.
2.Dans le menu Fichier, cliquer sur Déployer sur FlowForce.... Si cette option est désactivée, veuillez vous assurer que l'onglet Design est bien sélectionné actuellement. Une fois invité à enregistrer la transformation en tant que fichier PXF, ne pas modifier les paramètres par défaut puis cliquer sur OK.
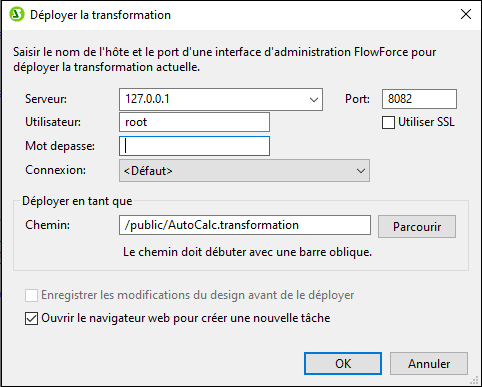
3.Dans les champs Server et Port, saisir le nom de serveur et le port de l'interface d'administration Web dans les champs respectifs (par exemple, 127.0.0.1 et 8082, si le service FlowForce Web Server écoute sur le même appareil que l'hôte et le port par défaut). Modifiez ces valeurs si vous avez configuré une adresse et un port différents, voir Définir les Paramètres de réseau.
4.Dans les champs de saisie Utilisateur et Mot de passe, saisissez votre nom d’utilisateur et mot de passe FlowForce Server.
5.Choisir soit Directement depuis la liste de déroulement Connexion, ou bien laisser l’option <Default> telle qu’elle est.
Si l'intégration Directory Service est activée, saisir votre nom d'utilisateur de domaine et votre mot de passe, puis sélectionner votre nom de domaine Windows depuis la liste déroulante Connexion. Pour plus d'informations, voir Modifier les paramètres de Directory Service. |
6.Le champ de saisie Chemin affiche le chemin par défaut dans lequel la transformation sera déployée. Dans un soucis d’homogénéité avec les autres exemples, cliquer sur Parcourir et changer le chemin en /public/Examples/AutoCalc.transformation. Si vous avez suivi les exemples précédents, le conteneur /public/Examples devrait déjà exister, sinon, vous pouvez le créer en cliquant sur Créer conteneur dans la fenêtre ci-dessous.
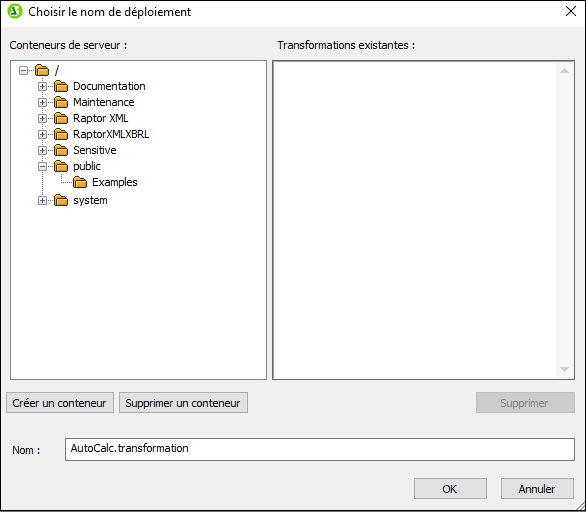
7.Cliquer sur OK, et cocher la case Ouvrir le navigateur web pour créer une nouvelle tâche dans le dialogue "Déployer Transformation".
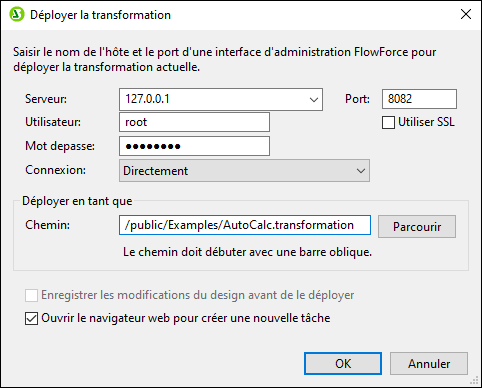
8.Cliquer sur OK pour déployer la transformation.
Lorsque le déploiement est achevé, l'interface d'administration FlowForce Server s'ouvre dans votre navigateur web, et une page de tâche partiellement préremplie est affichée. La fonction de transformation, quant à elle, est enregistrée dans le chemin du conteneur spécifié précédemment. La partie du déploiement est maintenant achevée.
Créer la tâche
Une fois avoir déployé le fichier .sps dans FlowForce Server comme décrit plus haut, le navigateur affiche une page de tâche partiellement remplie. La première étape d’exécution est créée automatiquement avec des paramètres préremplis.
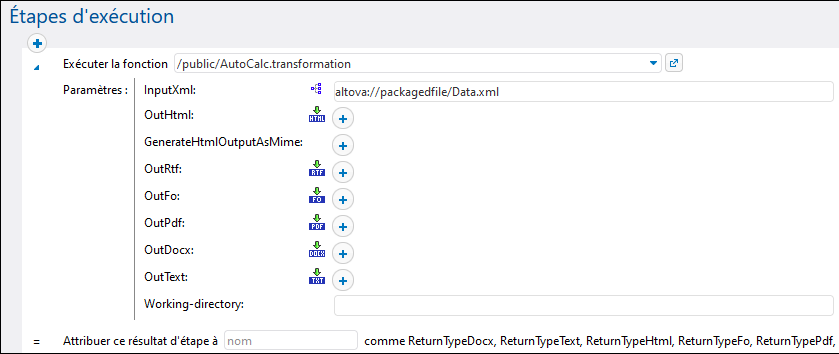
Vous pouvez aussi créer la tâche en ouvrant la page de la fonction (/public/Examples/AutoCalc.transformation), puis en cliquant sur Créer la tâche.
Pour configurer la tâche :
1.Changer le nom de la tâche par défaut de "AutoCalc.transformaton.job" en quelque chose de plus détaillé, par exemple, "GenerateHtml". Il s’agit d’une étape optionnelle, mais elle peut être nécessaire si le nom est déjà utilisé par d’autres tâches dans le même conteneur.
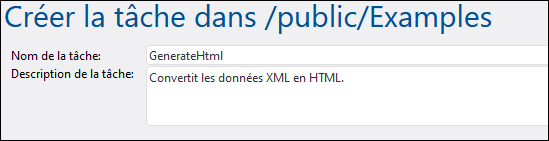
2.Remplir la première étape d’exécution créée par défaut comme suit :
Exécuter fonction | Ce champ pointe vers la fonction de transformation StyleVision déployée plus tôt, ne pas y toucher. |
Paramètres | Le champ InputXml contient un fichier XML qui est pré-emballé dans la tâche (Data.xml). Dans notre exemple particulier, vous pouvez le laisser intouché. Pour plus d'informations concernant la modification des instances d’entrée, voir Exécuter des mappages et des transformations en tant que tâches.
Pour déclarer AutoCalc.html en tant que fichier de sortie, cliquer sur la touche
L’option GenerateHtmlOutputAsMime n’est pas définie dans cet exemple. Cette option est généralement nécessaire pour préparer le corps HTML d'un message e-mail envoyé avec FlowForce Server. Pour plus d'informations, voir la fonction send-mime.
Les options OutRtf, OutFo, OutPdf, OutDocx déclarent des sorties de transformation dans les formats respectifs (RTF, FO, PDF, Docx). Ces sorties ne sont pas utilisées dans l’exemple actuel, elles peuvent donc rester inchangées.
Dans la fenêtre Working-directory, saisir le chemin vers un répertoire dans lequel FlowForce Server doit enregistrer la sortie de la tâche. Cet exemple utilise C:\FlowForceExamples\GenerateHtml en tant que répertoire de travail. |
Attribuer ce résultat d'étape à | Saisir output. Cela donne explicitement le nom "output" dans le résultat retourné par la première étape d’exécution. Nous nous référerons à ce résultat ultérieurement. |
3.Cliquer sur nouvelle étape d'Exécution et configurer l'étape comme suit :
Exécuter fonction | Chercher la fonction /system/compute. | |
Expression | Saisir l'expression FlowForce Server suivante :
Cette expression instruit FlowForce Server de procéder aux actions suivantes :
1.Appeler la fonction d'expression results pour obtenir la liste retournée par output déclaré précédemment. 2.Passer cette liste à la fonction nth pour obtenir le premier item dans l'a liste. Puisque l'index de liste est basé sur zéro, nous utilisons 0 en tant que second argument de la fonction nth. 3.Passer la valeur vers la fonction as-file pour la déclarer en tant que fichier. | |
Attribuer ce résultat d'étape à | Saisir html_file. Ceci indique à FlowForce Server que le résultat retourné par l'étape porte le nom html_file. Nous nous référerons à ce résultat ultérieurement. |
4.Cliquer sur nouvelle étape d'Exécution et configurer l'étape comme suit :
Exécuter la fonction | Chercher la fonction /system/filesystem/copy |
Source | Cliquer sur |
Cible | C:\FlowForceExamples\Archive\AutoCalc.html |
Écraser | Choisir la case à cocher Écraser. |
Répertoire de travail | C:\FlowForceExamples\GenerateHtml |
À ce niveau, la section « Étapes d'exécution » de la page de la tâche doit ressembler à l'exemple suivant :
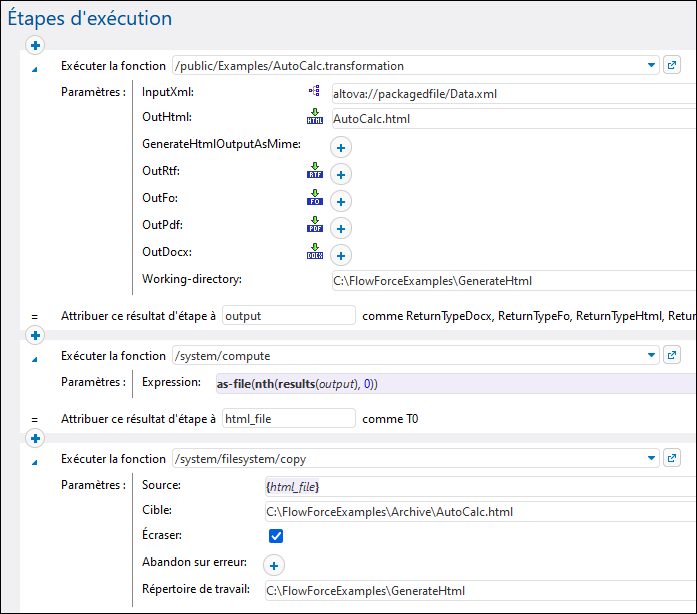
5.Sous Déclencheurs, cliquer sur nouveau minuteur.
6.À côté de "Exécuter", configurer le minuteur pour se déclencher Quotidiennement tous les 1 jours. À côté de "Début", choisir une date et une heure à laquelle la tâche doit démarrer, par exemple :
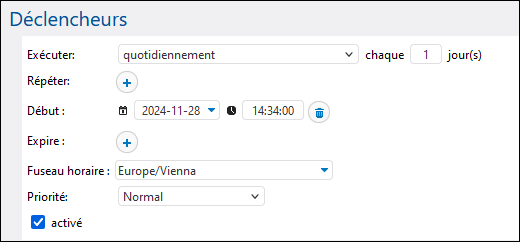
9.Sous "Identifiants", choisissez un enregistrement d’identifiant existant ou spécifiez un identifiant local. Pour plus de détails, voir Identifiants.
10.Cliquez sur Enregistrer.
Exécuter la tâche
À l'heure et à la date spécifiés dans le déclencheur, FlowForce Server exécute la tâche de transformation StyleVision. Si la tâche est exécutée avec succès, le fichier AutoCalc.html devient disponible dans le répertoire C:\FlowForceExamples\Archive. Pour voir si la tâche a été exécutée correctement, veuillez vous référer au journal de la tâche (voir Consulter le journal de tâche).
 située à côté de
située à côté de  , puis choisir
, puis choisir