Ausdruckserstellung
Die Ausdruckserstellung (oder Erstellungsmodus) wird durch Klick auf das Symbol Erstellungsmodus der Hauptsymbolleiste  (siehe Abbildung unten) ein- und ausgeschaltet. Der Erstellungsmodus kann in beiden Modi (Auswertungsmodus und Debug-Modus) aktiviert werden. Er verfügt über zwei Eingabehilfefenster: (i) für Operatoren und Ausdrücke und (ii) für Funktionen (siehe Abbildung unten). Die Einträge in den beiden Bereichen können entweder hierarchisch gruppiert oder als flache Liste angezeigt werden. Wählen Sie die gewünschte Option in der Dropdown-Liste rechts oben im jeweiligen Bereich aus (in der Abbildung unten). In der Abbildung werden die Einträge in beiden Bereichen in hierarchischen Gruppen angezeigt.
(siehe Abbildung unten) ein- und ausgeschaltet. Der Erstellungsmodus kann in beiden Modi (Auswertungsmodus und Debug-Modus) aktiviert werden. Er verfügt über zwei Eingabehilfefenster: (i) für Operatoren und Ausdrücke und (ii) für Funktionen (siehe Abbildung unten). Die Einträge in den beiden Bereichen können entweder hierarchisch gruppiert oder als flache Liste angezeigt werden. Wählen Sie die gewünschte Option in der Dropdown-Liste rechts oben im jeweiligen Bereich aus (in der Abbildung unten). In der Abbildung werden die Einträge in beiden Bereichen in hierarchischen Gruppen angezeigt.
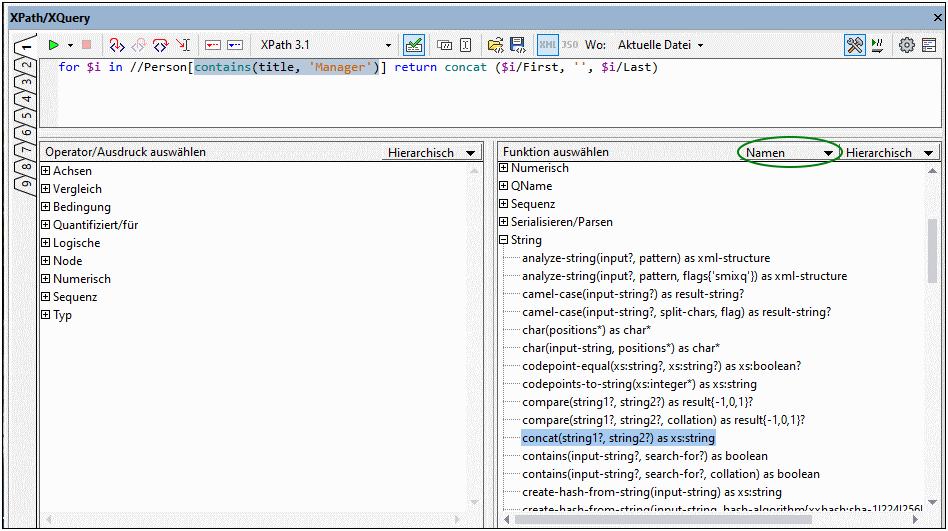
Funktionen des Bereichs "Erstellung":
•Um eine Textbeschreibung eines Eintrags in einem der Eingabehilfebereiche zu sehen, platzieren Sie den Mauszeiger darüber.
•Jede Funktion wird mit ihrer Signatur angezeigt (d.h. mit ihren Argumenten, den Datentypen der Argumente und dem Datentyp der Funktionsausgabe).
•Wenn es zu einem einzigen Funktionsnamen mehrere Signaturen gibt, so wird jede Signatur als separate Funktion aufgelistet. (Diese Varianten werden als Überladungen dieses Funktionsnamens bezeichnet.) Z.B. wird die Funktion contains in der Abbildung oben zwei Mal angezeigt, für jede ihrer beiden Signaturen ein Mal.
•Die Argumente werden entweder nach dem Namen (falls vorhanden) oder dem Datentyp aufgelistet. Wählen Sie die gewünschte Option aus der Dropdown-Liste in der Titelleiste des Funktionsfensters (in der Abbildung oben grün umrandet) aus.
•Wenn Sie in einem der Bereiche auf einen Eintrag doppelklicken (Operator, Ausdruck oder Funktion), so wird dieser an der Cursorposition in den Ausdruck eingefügt. Funktionen werden mit ihren Argumenten in Form von Platzhaltern (#-Symbol) eingefügt.
•Wenn (i) im Bearbeitungsfeld des Ausdrucks Text ausgewählt ist und (ii) Sie auf einen Operator, einen Ausdruck oder eine Funktion mit einem Platzhalter doppelklicken, um sie einzufügen, so wird anstelle des Platzhalters der ausgewählte Text eingefügt. Dies ist eine Möglichkeit, langen Text (wie z.B. einen Pfadausdruck) in einen Operator, einen Ausdruck oder eine Funktion schnell einzufügen.
•Sie können den Pfad zu einem Node im aktiven Dokument einfügen, indem Sie den entsprechenden Node auswählen und anschließend in der Hauptsymbolleiste des Fensters auf die Schaltfläche XPath von der aktuellen Auswahl in das Bearbeitungsfeld kopieren klicken.
|
Nachdem Sie eine Funktion in den Ausdruck eingefügt haben, werden bei Platzieren der Maus über den Funktionsnamen die Signatur der Funktion und eine Textbeschreibung der Funktion angezeigt. Wenn für eine Funktion mehrere Signaturen vorhanden sind, so werden diese am unteren Rand der Anzeige mit einem Überladungsfaktor angezeigt. Wenn Sie den Cursor innerhalb der Klammern der Funktion platzieren und Strg+Umschalt+Leertaste drücken, sehen Sie die Signaturen der verschiedenen Überladungen dieses Funktionsnamens (siehe Abbildung unten).

Öffnen und Speichern von XPath/XQuery-Fragmenten aus bzw. in einer Datei
Sie können einen XPath/XQuery-Ausdruck oder längere Fragmente, die Sie in das XPath/XQuery-Fenster eingegeben haben, zusammen mit den aktuellen Einstellungen des Fensters in einer XQuery-Datei speichern und XPath/XQuery-Fragmente aus einer XQuery-Datei laden. Um diese beiden Funktionen auszuführen, klicken Sie in der Symbolleiste des Fensters auf das entsprechende Symbol (Snippet speichern oder Snippet laden) .

Nachdem ein XPath/XQuery-Fragment in einer Datei gespeichert wurde, kann es in das XPath/XQuery-Fenster jeder beliebigen XMLSpy-Instanz (ab Version 2022) geladen werden. Dies ist nützlich, wenn Sie das Fragment auf einem anderen Rechner verwenden, es an einen anderen Benutzer weitergeben oder es später selbst auf demselben Rechner wiederverwenden möchten. Wenn der Ausdruck aus einer XQuery-Datei in das XPath/XQuery-Fenster geladen wurde, wechseln die Einstellungen des Fensters automatisch zu den Fenstereinstellungen, die mit dem Fragment in der Datei gespeichert wurden.
Fragment in Datei speichern
Um einen XPath/XQuery-Ausdruck oder ein XPath/XQuery-Fragment in einer Datei zu speichern, gehen Sie folgendermaßen vor:
1.Definieren Sie die Fenstereinstellungen: (i) die Auswertungssprache; (ii) die Wo-Feld-Einstellung und (iii), falls für das Feld Wo Projekt ausgewählt wurde, ob externe Ordner übersprungen werden sollen oder nicht.
2.Geben Sie den zu speichernden XPath/XQuery-Ausdruck bzw. das entsprechende Fragment ein.
3.Klicken Sie auf Snippet speichern.
4.Wählen Sie im daraufhin angezeigten Dialogfeld Speichern unter die Datei aus, oder geben Sie den Namen einer neuen Datei, in der das Fragment gespeichert werden soll, ein und klicken Sie auf Speichern.
Das Fragment wird in der Datei gespeichert, wobei die Einstellungen des Fensters als Kommentar in der ersten Zeile der Datei gespeichert werden. Unten sehen Sie das Codefragment einer gespeicherten Fragment-Datei.
(: {"language":"XQuery3","where":"CurrentFile"} :)
for $i in //para[count(*)=0] return $i
Anmerkung: Sie können diese Datei einschließlich der Kommentarzeile, die die Fenstereinstellungen enthält, auf Wunsch bearbeiten.
Fragment aus Datei laden
Um ein XPath/XQuery-Fragment aus einer Datei zu laden, gehen Sie folgendermaßen vor:
1.Klicken Sie auf dem Register, in das Sie den Ausdruck laden möchten, auf Snippet laden.
2.Navigieren Sie im daraufhin angezeigten Öffnen-Dialogfeld zur gewünschten XQuery-Datei und klicken Sie auf Öffnen.
Das Fragment wird daraufhin geladen und die Einstellungen des XPath/XQuery-Fensters werden in die in der XQuery-Datei definierten geändert. Wenn in der Datei keine Einstellungen gespeichert wurden, bleiben die Einstellungen im XPath/XQuery-Fenster unverändert. Wenn die Wo-Einstellung falsch ist, wird die Fenstereinstellung auf die Standardeinstellung Aktuelle Datei gesetzt.




