Anzeige des Dokuments
Die Textansicht enthält einige nützliche Funktionen, die die Anzeige und Bearbeitung großer Textpassagen erleichtern: : (i) Zeilennummerierung, (ii) Lesezeichen, (iii) Klappleiste (zum Ein- und Ausklappen von Nodes), (iv) Einrücklinien und Zeilenendezeichen und Whitespace-Markierungen. Diese Befehle stehen im Dialogfeld "Einstellungen für Textansicht"(erste Abbildung unten) und in der Symbolleiste "Text" (zweite Abbildung unten) zur Verfügung.
Das Dialogfeld "Einstellungen für Textansicht" wird über den Befehl Ansicht | Einstellungen für Textansicht oder die gleichnamige Schaltfläche in der Symbolleiste "Text" oder das Textansicht-Kontextmenü aufgerufen. Die Einstellungen im Dialogfeld "Einstellungen für Textansicht" gelten für die gesamte Applikation - nicht nur für das aktive Dokument.
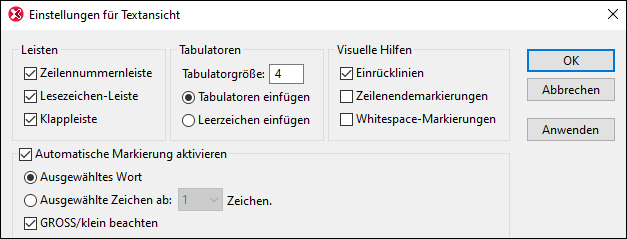

Weitere nützliche Funktionen sind die Vergößern/Verkleinern-Funktion und die Funktion zum Navigieren und Suchen im Text.
Zeilennummerierung
Die Zeilennummern werden in der Zeilennummernleiste (Abbildung unten) angezeigt, die über das Dialogfeld "Einstellungen für Textansicht" (siehe Abbildung oben) ein- und ausgeblendet werden können. Wenn ein Textabschnitt eingeklappt ist, werden auch die Zeilennummern der entsprechenden Textzeilen ausgeblendet. Dazu gibt es auch den Befehl Gehe zu Zeile/Zeichen.
Lesezeichen
Für den raschen Zugriff darauf können Zeilen in einem Dokument separat mit Lesezeichen versehen werden. Wenn die Lesezeichenleiste eingeblendet ist, werden die Lesezeichen in der Lesezeichenleiste angezeigt. Andernfalls werden mit Lesezeichen versehene Zeilen in Zyan markiert.
Die Lesezeichenleiste kann im Dialogfeld "Einstellungen für Textansicht" (Abbildung oben) ein- und ausgeblendet werden.
Sie können Lesezeichen mit Hilfe der Befehle im Menü Bearbeiten und in der Symbolleiste "Text" bearbeiten und darin navigieren. Lesezeichen können mit dem Befehl Bearbeiten | Lesezeichen einfügen/löschen eingefügt werden. Sie können damit eine Zeile im Dokument zu Referenzzwecken markieren. Um ein Lesezeichen zu löschen, wählen Sie die gekennzeichnete Zeile aus und wählen Sie anschließend den Befehl Bearbeiten | Lesezeichen einfügen/löschen. Um zwischen den Lesezeichen in einem Dokument zu navigieren, wählen Sie die Befehle Bearbeiten | Zum nächsten Lesezeichen und Bearbeiten | Zum vorhergehenden Lesezeichen. Diese Lesezeichenbefehle stehen auch in Form von Schaltflächen in der Symbolleiste "Text" (Abbildung oben) zur Verfügung.
Klappleisten
Mit Hilfe der Klappleiste können Sie Nodes in XML-, XQuery-, JSON- und CSS-Dokumenten erweitern und reduzieren. Nodes, die erweitert/reduziert werden können, werden in der Klappleiste durch ein +/--Zeichen markiert (siehe Abbildung unten). Die Klappleiste kann über das Dialogfeld "Einstellungen für Textansicht" (siehe Abbildung oben) ein- und ausgeblendet werden. In der Abbildung unten sehen Sie, dass drei Nodes reduziert wurden: das Element shipTo und zwei item-Elemente. Wenn ein Node reduziert wurde, wird dies durch Auslassungspunkte gekennzeichnet (grün markierter Bereich in der Abbildung unten). Wenn Sie den Mauszeiger über die Auslassungspunkte platzieren, wird der Inhalt des eingeklappten Node in einem Popup-Fenster angezeigt (in der Abbildung unten blau markiert). Falls der Inhalt für das Popup-Fenster zu groß ist, so wird dies durch Auslassungspunkte am unteren Rand des Popup-Fenster angezeigt.
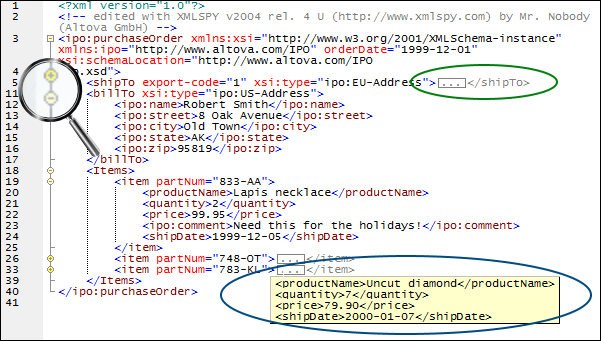
Mit der Schaltfläche Alle ein-/ausklappen ![]() in der Symbolleiste "Text" werden alle Nodes in ihrer erweiterten Form angezeigt bzw. auf das Dokumentelement der obersten Ebene reduziert.
in der Symbolleiste "Text" werden alle Nodes in ihrer erweiterten Form angezeigt bzw. auf das Dokumentelement der obersten Ebene reduziert.
Wenn Sie auf das +/--Symbol eines Node klicken, stehen die folgenden Optionen zur Verfügung:
Klick [-] | Klappt den Node ein. |
Klick [+] | Zeigt den Node ausgeklappt an, sodass seine untergeordneten Nodes, je nachdem, in welchem Zustand sie sich vor dem Einklappen befunden haben, im erweiterten bzw. reduzierten Zustand zu sehen sind. |
Umschalt+Klick [-] | Reduziert alle untergeordneten Nodes, belässt jedoch den angeklickten Node in seiner erweiterten Form. |
Strg+Klick [+] | Erweitert den angeklickten Node sowie alle seine untergeordneten Nodes. |
Einrücklinien
Einrücklinien sind vertikale gepunktete Linien, anhand derer Sie den Einrückungsgrad einer Zeile sehen können (siehe Abbildung oben). Sie können über das Dialogfeld "Einstellungen für Textansicht" ein- und ausgeblendet werden.
Zeilenendezeichen, Whitespace-Markierungen
Zeilenendezeichen (EOL = End Of Line) und Whitespace-Markierungen können über das Dialogfeld "Einstellungen für Textansicht" ein- und ausgeblendet werden. In der Abbildung unten sehen Sie diese Markierungen in der Dokumentanzeige; jeder Punkt steht für ein Leerzeichen.
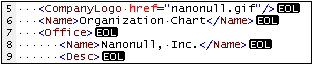
Vergrößern und Verkleinern
Durch Drehen des Mausrads und gleichzeitiges Gedrückthalten der Strg-Taste können Sie die Textansicht vergrößern und verkleinern. Auf diese Art können Sie die Größe des angezeigten Texts in der Textansicht vergrößern und verkleinern. Wenn Sie die Schriftgröße ändern möchten, tun Sie dies über das Dialogfeld Optionen.