XML in der Textansicht
XMLSpy bietet zusätzlich zu den unten beschriebenen allgemein verfügbaren Bearbeitungsfunktionen in der Textansicht einige spezielle XML-Textbearbeitungsfunktionen, die unter Textansicht im Abschnitt "Bearbeitungsansichten" beschrieben sind.
•Ein- und Auskommentieren von Text
•Versehen von XML-Zeichen mit Escape und Entfernen des Escape
•Einfügen von XML-Fragmenten mittels XInclude
•Kopieren von XPath und XPointer-Ausdrücken in die Zwischenablage
•Speichern eines Base64-kodierten Bildstring als Bild
Ein- und Auskommentieren von Text
Text kann in einem XML-Dokument mit Hilfe der Trennzeichen für den Beginn und das Ende eines Kommentars <!-- bzw. --> auskommentiert werden. In XMLSpy können diese Kommentar-Trennzeichen ganz einfach mit dem Befehl Bearbeiten | Ein-/Auskommentieren eingefügt werden.
Um einen Textblock auszukommentieren, wählen Sie den Text aus und wählen Sie anschließend entweder im Menü Bearbeiten oder im Kontextmenü den Befehl Ein-/Auskommentieren aus. Der auskommentierte Text wird ausgegraut (siehe Abbildung unten).
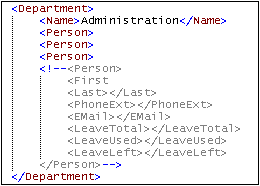
Um die Auskommentierung eines Textblocks rückgängig zu machen, wählen Sie den auskommentierten Block ohne die Kommentar-Trennzeichen aus und wählen Sie entweder im Menü Bearbeiten oder im Kontextmenü den Befehl Ein-/Auskommentieren aus. Die Kommentar-Trennzeichen werden entfernt und der Text ist nun nicht mehr ausgegraut.
Anmerkung zu Leerzeilen
Leere Zeilen in XML-Dokumenten werden beim Wechseln der Ansicht oder beim Speichern des Dokuments gelöscht. Wenn leere Zeilen beibehalten werden sollen, setzen Sie diese innerhalb von Kommentar-Trennzeichen.
Suchen und Ersetzen
Mit Hilfe der Befehle Suchen (Strg+F) und Ersetzen (Strg+H) aus dem Menü Bearbeiten können Sie nach Text in der Grid-Ansicht suchen und diesen ersetzen. Die Suchergebnisse werden orange markiert, wobei auch Zellen, die diese enthalten, orange markiert werden.
Versehen von XML-Zeichen mit Escape und Entfernen des Escape
Die fünf XML-Sonderzeichen (siehe Liste unten) können mit den entsprechenden Entity-Referenzen (siehe unten) mit Escape versehen werden, bzw. kann das Escape aufgehoben werden. Markieren Sie dazu den gewünschten Textblock und wählen Sie den Menübefehl XML-Zeichen mit Escape versehen oder Escape für XML-Zeichen aufheben. Je nachdem, welchen Befehl Sie ausgewählt haben, werden die XML-Sonderzeichen in diesem Textblock daraufhin mit Escape versehen oder das Escape wird aufgehoben.
< | < |
> | > |
& | & |
' | ' |
" | " |
Beispiel:
<a></a> kann mit dem Befehl XML-Zeichen mit Escape versehen als <a></a> dargestellt werden und
<a></a> kann mit dem Befehl Escape für XML-Zeichen aufheben als <a></a> angezeigt werden.
Einfügen von Dateipfaden
Mit dem Befehl Bearbeiten | Dateipfad einfügen können Sie zu der gesuchten Datei navigieren und den Dateipfad an der gewünschten Stelle im bearbeiteten XML-Dokument einfügen. Mit diesem Befehl können Sie einen Dateipfad schnell und korrekt eingeben. Nähere Informationen dazu finden Sie unter der Beschreibung zum Befehl.
Einfügen von XML-Fragmenten mittels XInclude
Mit dem Befehl Bearbeiten | XInclude einfügen können Sie mittels XInclude den Inhalt eines ganzen XML-Dokuments oder ein Dokumentfragment in das bearbeitete Dokument einfügen. Mit diesem Befehl können Sie ganze XML-Dokumente (über den XInclude-Mechanismus) oder Fragmente von XML-Dokumenten (über einen XPointer-Ausdruck des XInclude-Mechanismus) schnell und einfach einfügen. Nähere Informationen dazu finden Sie unter der Beschreibung zum Befehl.
Kopieren von XPath und XPointer-Ausdrücken in die Zwischenablage
Der XPath- und der XPointer-Ausdruck des ausgewählten Node (die die Position des Node im XML-Dokument ausdrücken) können mit dem Befehl Bearbeiten | XPath kopieren bzw. Bearbeiten | XPointer kopieren in die Zwischenablage eingefügt werden. Auf diese Art erhalten Sie den korrekten XPath- bzw. XPointer-Ausdruck, der einen bestimmten Node als Ziel hat.
Angenommen beim ausgewählten Node in der Text- oder Grid-Ansicht handelt es sich um das dritte Office Element eines Dokuments namens Offices. In diesem Fall lautet der kopierte XPath-Ausdruck /Offices/Ofice[3]. Und wenn die Office Elemente kein anderes gleichrangiges Element haben, das vor dem dritten Office Element steht, so lautet der kopierte XPointer-Ausdruck element(/1/3).
Die kopierten Ausdrücke können anschließend an jeder gewünschten Stelle eingefügt werden. So kann z.B. ein XPath-Ausdruck in ein XSLT-Stylesheet und ein XPointer-Ausdruck in das href Attribut eines xinclude Elements eingefügt werden.
Eine nähere Beschreibung zu den Befehlen finden Sie in den entsprechenden Abschnitten zu diesen Befehlen im Abschnitt "Menübefehle".
Speichern eines Base64-kodierten String als Bild
Um einen Base64-kodierten String in seinem Bildformat zu speichern, klicken Sie mit der rechten Maustaste auf das Bild oder dessen Zelle und wählen Sie den Befehl Als Bild speichern. Wählen Sie im daraufhin angezeigten Dialogfeld den Pfad, unter dem Sie das Bild speichern möchten und geben Sie einen Namen für die Bilddatei ein. Die Erweiterung der Bilddatei (.png, .gif, .svg, usw.) wird automatisch anhand der Base64-Kodierung ermittelt und im Speichern-Dialogfeld angezeigt. Klicken Sie anschließend auf Speichern.
Diese Aktion kann auch über den Menübefehl Bearbeiten | Als Bild speichern durchgeführt werden.