Bearbeitung in der Textansicht
Die folgenden Textbearbeitungsfunktionen stehen in der Textansicht im Allgemeinen für alle Dokumenttypen zur Verfügung. Diese Funktionen sind Ergänzungen zu allgemeinen Bearbeitungsfunktionen wie Ausschneiden, Kopieren, Einfügen, Löschen und Alles markieren (die im Menü Bearbeiten zur Verfügung stehen).
•Verschieben von gleichrangigen Elementen relativ zu einander
•Auswahl eines ganzen Elements und Springen zum übergeordneten Element
•Drag-and-Drop und Kontextmenüs
•Unbegrenztes Rückgängigmachen
Für einige Dokumenttypen (wie z.B. XML und XQuery) stehen zusätzliche spezielle Funktionen zur Verfügung. Diese Funktionen werden in den entsprechenden Abschnitten zu diesen Dokumenttypen beschrieben.
Anmerkung: Bei großen Dateien können die Autokomplettierung und die Eingabehilfen deaktiviert werden, um ein schnelleres Laden und eine schnellere Bearbeitung zu gewährleisten. Der Grenzwert kann vom Benutzer definiert werden. Nähere Informationen dazu finden Sie im Abschnitt "Referenz" unter Optionen | Bearbeitung.
Syntaxfärbung
Die Syntaxfärbung richtet sich nach dem semantischen Wert des Texts. So hat der Node-Name (und in einigen Fällen der Node-Inhalt) z.B. in XML-Dokumenten, je nachdem, ob es sich beim XML-Node um ein Element, Attribut, Inhalt, einen CDATA-Abschnitt, Kommentar oder eine Processing Instruction handelt, eine andere Farbe. Man unterscheidet zwischen einer Reihe von Gruppen von Dokumenttypen: (i) allgemeinen XML-Dokumenten (einschließlich HTML); (ii) XQuery, (iii) CSS und (iv) JSON. Die Texteigenschaften dieser Gruppen (einschließlich der Farbe) können im Dialogfeld "Optionen" (Extras | Optionen) im Abschnitt "Textschriftarten" eingestellt werden.
Intelligentes Editieren
Wenn Sie mit einem XML-Dokument arbeiten, das auf einem XML-Schema basiert, stehen Ihnen in XMLSpy in der Textansicht verschiedene intelligente Editierfunktionen zur Verfügung, mit Hilfe derer Sie schnell das richtige Element, Attribut oder den richtigen Attributwert einfügen können, und zwar dem Content Model entsprechend, das für das Element definiert wurde, das Sie gerade bearbeiten. Wenn Sie z.B. den Beginn des Start-Tags eines Elements eingeben, werden die Namen aller Elemente angezeigt, die laut Schema an dieser Stelle zulässig sind (Abbildung unten). Wenn Sie den Namen des gewünschten Elements auswählen und die Eingabetaste drücken, wird dieser Name in den Start-Tag eingefügt. Nachdem der Start-Tag erstellt wurde, wird automatisch ein End-Tag hinzugefügt (siehe Autokomplettierung weiter unten).
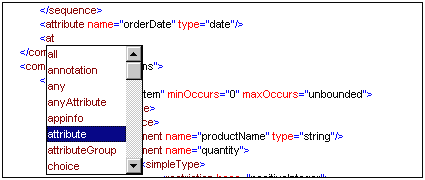
Das Popup-Fenster wird auch in den folgenden Fällen angezeigt:
•Wenn Sie die Leertaste drücken, während sich der Cursor innerhalb des Start-Tags eines Elements befindet, für das ein Attribut definiert ist. Das Popup-Fenster enthält alle verfügbaren Attribute.
•Wenn sich der Cursor innerhalb der doppelten Anführungszeichen befindet, die einen Attributwert umschließen, für den eine Aufzählung mit Werten zur Auswahl steht. Im Popup-Fenster werden die aufgezählten Werte angezeigt.
•Wenn Sie das Zeichen </ (den Beginn eines End-Tags) eingeben, wird im Popup-Fenster der Name des zu schließenden Elements angezeigt.
•Wenn Sie ein leeres Element als einzelnen Tag anlegen möchten oder ein leeres Element bestehend aus zwei Tags in ein leeres Element aus einem Tag konvertieren möchten, geben Sie nach dem Elementnamen den schließenden Schrägstrich ein: <element/. Daraufhin wird ein leeres Element mit einem einzigen Tag erstellt; wenn ein schließender Tag existiert, wird dieser entfernt: <element/>.
Autokomplettierung
Wenn Sie XML-Dokumente (oder andere Dokumente, die mit Markup-Code versehen sind, wie z.B. HTML) in der Textansicht bearbeiten, wird oft die Wohlgeformtheit eines Dokuments verletzt, so können z.B. unter Umständen End-Tags fehlen, falsch geschrieben sein oder in der Struktur an einer falschen Stelle stehen. XMLSpy ergänzt den Start- und End-Tag von Elementen automatisch und fügt alle obligatorischen Attribute ein, sobald Sie auf der Tastatur den Elementnamen fertig eingegeben haben. Außerdem wird der Cursor automatisch zwischen den Start- und End-Tag des Elements gesetzt, sodass Sie gleich weitere Child-Elemente oder Inhalt eingeben können: <img src="" alt=""> </img>
Zur Unterstützung der Autokomplettierungsfunktion bedient sich XMLSpy der XML-Regeln zur Wohlgeformtheit und Gültigkeit eines Dokuments. Die Informationen über die Struktur des Dokuments werden aus dem Schema abgerufen, auf dem das XML-Dokument basiert. (Im Fall von häufig gebrauchten Schemas wie HTML und XSLT, sind die Schemainformationen in XMLSpy bereits vordefiniert). Zur Autokomplettierung werden nicht nur Informationen über die Struktur des Dokuments verwendet, sondern auch die im Dokument gespeicherten Werte. So werden z.B. Enumerationen und Schema-Annotationen in einem XML-Schema aktiv von der Autokomplettierungsfunktion verwendet. Wenn im Schema Werte für einen bestimmten Node in einer Enumeration aufgezählt werden, werden diese Enumerationen als Autokomplettierungsoptionen angezeigt, wenn dieser Node im XML-Dokument bearbeitet wird. Ebenso werden auch Annotationen, die in einem Schema für einen Node bestehen, angezeigt, wenn der Node-Name in das Dokument eingegeben wird (Abbildung unten). (First (given) name of person ist die Schema-Annotation des Elements First.)
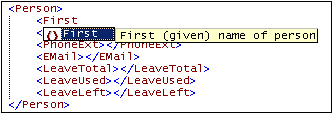
Die Autokomplettierungsfunktion kann im Dialogfeld "Optionen" im Abschnitt "Bearbeiten" (Extras | Optionen | Bearbeiten) aktiviert und deaktiviert werden.
Start-Tag and End-Tag-Suche
Wenn Sie den Cursor in den Start- oder End-Tag eines XML-Elements setzen, wird bei Drücken von Strg+E der dazugehörige andere Tag ausgewählt. Bei wiederholtem Drücken von Strg+E können Sie zwischen dem Start- und End-Tag hin- und herwechseln. Dies ist ein gutes Hilfsmittel, um die Start- und End-Tags eines XML-Elements zu finden. Zusätzlich dazu werden die Namen von Elementen in unterschiedlichen Farben markiert, je nachdem, ob die Namen im Start- und End-Tag miteinander übereinstimmen oder nicht. Dies dient als visuelle Bearbeitungshilfe. Die Markierungsfarben können im Dialogfeld "Optionen" definiert werden. Wenn Sie den Namen eines Elements in einem Start-Tag bearbeiten, so wird automatisch auch der End-Tag geändert.
Verschieben von gleichrangigen Elementen relativ zu einander
Wenn sich der Cursor innerhalb eines Elements befindet, können Sie das ausgewählte Element durch Drücken von Alt+nach oben bzw. Alt+nach unten relativ zu den gleichrangigen Elementen nach oben bzw. unten verschieben.
Auswahl eines ganzen Elements und Springen zum übergeordneten Element
Wenn sich der Cursor innerhalb eines Elements befindet, können Sie das ganze Element durch Drücken von Strg+Umschalt+E auswählen. Wenn Sie Strg+Alt+E drücken, wird der Start-Tag des übergeordneten Elements markiert. Mit Hilfe dieser beiden Tastaturkürzel sehen Sie schnell, wo sich Ihr Cursor gerade relativ zur Dokumentstruktur befindet.
Suchen und Ersetzen
Die Funktionen Suchen und Ersetzen (die über das Menü Bearbeiten aufgerufen werden) sind leistungsstarke Suchfunktionen. Außerdem kann definiert werden, ob beim Suchbegriff die Groß- und Kleinschreibung beachtet werden soll und ob ganze Wörter gesucht werden sollen. Der Suchbegriff kann auch in Form einer Regular Expression definiert werden. Der Suchbereich kann auf eine Auswahl im Dokument und auf bestimmte Node-Typen eingeschränkt werden (siehe Abbildung unten).
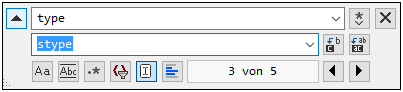
Eine Beschreibung der Such- und Ersetzungsfunktion finden Sie unter der Beschreibung der Befehle Suchen und Ersetzen des Menüs "Bearbeiten".
Drag-and-Drop und Kontextmenüs
Sie können einen Textblock auch mit Drag-and-Drop an eine andere Stelle verschieben und häufig verwendete Editier-Befehle (wie Ausschneiden, Kopieren, Einfügen, Löschen, Als Mail senden und Gehe zu Zeile/Zeichen) mit einem Rechtsklick direkt über ein Kontextmenü aufrufen.
Unbeschränktes Rückgängigmachen
XMLSpy bietet Ihnen für alle Editiervorgänge unbeschränktes Rückgängigmachen und Wiederherstellen.
Rechtschreibprüfung
Dokumente können in der Textansicht mit Hilfe jedes der integrierten Sprachwörterbücher überprüft werden. Außerdem kann ein benutzerdefiniertes Wörterbuch erstellt und bearbeitet werden, mit dem auch Wörter, die nicht im Sprachwörterbuch enthalten sind, überprüft werden können. Nähere Informationen finden Sie unter den Beschreibungen zu den Befehlen Rechtschreibung und Rechtschreiboptionen.