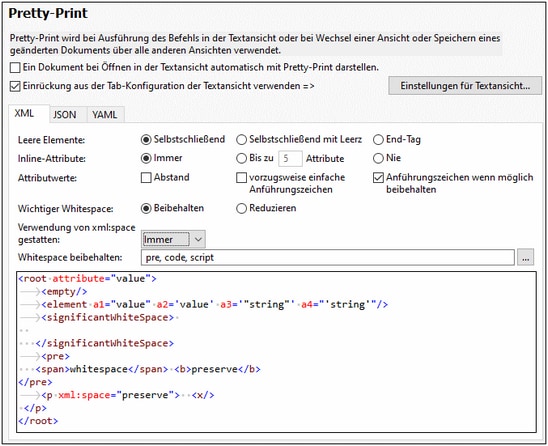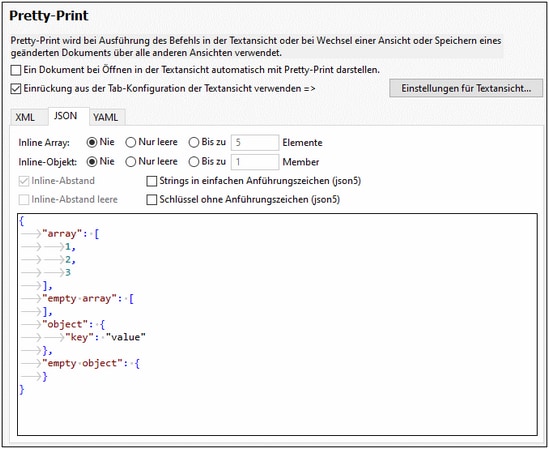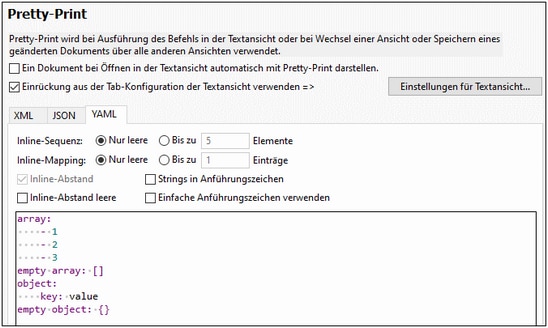Pretty-Print
Im Abschnitt Pretty-Print (siehe Abbildungen unten) können Sie festlegen, wie Text in der Textansicht angezeigt werden soll. Die Definitionen in diesem Abschnitt werden in die folgenden Kategorien eingeteilt:
•XML-Einstellungen (XML-Register auswählen)
•JSON-Einstellungen (JSON-Register auswählen)
•YAML-Einstellungen (YAML-Register auswählen)
•Einstellungen für Textansicht (Klicken Sie auf diese Schaltfläche, um das Einstellungsdialogfeld aufzurufen)
Mit dem Kontrollkästchen Einrückung verwenden wird die Pretty-Print-Darstellung aktiviert bzw. deaktiviert. Über das Kontrollkästchen Ein Dokument bei Öffnen in der Textansicht automatisch mit Pretty-Print darstellen kann ein Dokument beim Laden automatisch in der Pretty-Print-Darstellung angezeigt werden.
XML-Einstellungen
Die XML-Einstellungen befinden sich auf dem Register "XML" und werden unterhalb der Abbildung beschrieben.
Wenn Sie eine Option auswählen, sehen Sie die Auswirkung davon im Vorschaufenster am unteren Rand des Dialogfelds. Hier sehen Sie, wie sich Ihre Einstellungen auswirken, bevor Sie diese mit OK bestätigen. Über das Kontrollkästchen oberhalb des Registers "XML" können Sie festlegen, ob die im Dialogfeld Einstellungen für Textansicht definierte Einrückung oder ob keine Einrückung verwendet werden soll.
•wie leere Elemente im Dokument geschrieben und angezeigt werden sollen: mit einem Tag (selbstschließend) oder mit zwei Tags (End-Tag).
•ob Attribute inline (in derselben Zeile wie ihr Parent-Element) angezeigt werden sollen oder nicht. Attribute werden inline angezeigt, wenn Immer oder Bis zu X Attribute ausgewählt ist und die Anzahl der Attribute X nicht übersteigt. Attribute werden in neuen Zeilen angezeigt, wenn Nie oder Bis zu X Attribute ausgewählt ist und die Anzahl der Attribute X übersteigt.
•wie Attributwerte geschrieben werden: (i) mit Leerzeichen vor und nach dem Ist-gleich-Zeichen oder nicht; (ii) ob Werte in einfache oder doppelte Anführungszeichen gesetzt werden sollen; (iii) ob Anführungszeichen im Quelltext so, wie von Ihnen eingegeben, beibehalten werden sollen, oder ob sie durch andere Optionen (wie z.B. vorzugsweise einfache Anführungszeichen) außer Kraft gesetzt werden sollen; beachten Sie, dass Anführungszeichen bei Auswahl der Option Anführungszeichen wenn möglich beibehalten nur soweit beibehalten werden, sofern das Dokument dadurch nicht ungültig wird.
•ob Whitespace-Zeichen beibehalten oder reduziert werden sollen. Die Whitespace-Zeichen sind: Leerzeichen, Tabulator, Wagenrücklauf (Carriage Return) und Zeilenvorschub (Line Feed). Nähere Informationen dazu finden Sie im Abschnitt Whitespace.
•Wenn Elemente in einem Dokument das Attribut-Wert-Paar xml:space="preseve" enthalten, können Sie mit der Einstellung Verwendung von xml:space gestatten festlegen, wie dieses Attribut-Wert-Paar bei Pretty-Print behandelt werden soll. Mit der Option Immer definieren Sie, dass der Anweisung des Attributs beim Pretty-Printing eines jeden Dokuments immer Folge zu leisten ist: Whitespace-Zeichen in den entsprechenden Elementen werden beibehalten und an diesen Elemente wird kein Pretty-Print durchgeführt. Bei Auswahl der Option Nie wird das xml:space-Attribut ignoriert und die entsprechenden Elemente werden mit Pretty-Print dargestellt. Bei Auswahl der Option Fragen fragt XMLSpy jedes Mal, wenn an einem Dokument, das xml:space="preseve" enthält, Pretty-Print durchgeführt werden soll, was getan werden soll.
•Einstellung, in welchen Elementen Whitespaces beibehalten werden sollen.
•Ob die im Dialogfeld Einstellungen für Textansicht definierte Einrückung verwendet werden soll oder ob keine Einrückung verwendet werden soll (wird über das Kontrollkästchen oberhalb des Bereichs definiert).
JSON-Einstellungen
Die JSON-Einstellungen befinden sich auf dem Register "JSON" und werden unterhalb der Abbildung beschrieben.
Für jede Option, die Sie auswählen, wird ihre Auswirkung sofort im Vorschaubereich am unteren Rand des Dialogfelds angezeigt. Über das Kontrollkästchen oberhalb des Registers "JSON" können Sie festlegen, ob die im Dialogfeld Einstellungen für Textansicht definierte Einrückung oder ob keine Einrückung verwendet werden soll.
•Inline Array: Zeigt die Elemente eines Array in einer einzigen Zeile (oder inline) an. Sie können auswählen, (i) ob Inline-Formatierung auf Arrays nie, (ii) nur auf leere Arrays (iii) oder auf Arrays bis zu einer bestimmten Größe angewendet werden soll. Wenn ein Array die von Ihnen ausgewählte Größe übersteigt, werden die Elemente des Arrays jeweils in separaten Zeilen angezeigt.
•Inline-Objekt: Zeigt die Eigenschaften eines Objekts in einer einzigen Zeile (oder inline) an. Sie können auswählen, (i) ob Inline-Formatierung nie, (ii) auf leere Objekte oder (iii) auf Objekte, die bis zu einer bestimmten Anzahl an Eigenschaften haben, angewendet werden soll. Wenn ein Objekt die von Ihnen ausgewählte Größe übersteigt, werden die Eigenschaften des Objekts jeweils in separaten Zeilen angezeigt.
•Inline-Abstand: Wenn diese Option aktiviert ist, wird ein Abstand zwischen den Elementen von nicht leeren Inline Arrays und nicht leeren Inline-Objekten eingefügt. Die Option ist nur aktiv, wenn entweder die Option für nicht leere Inline Arrays oder nicht leere Inline-Objekte aktiviert ist.
•Inline-Abstand leere: Wenn diese Option aktiviert ist, wird ein Abstand zwischen den Trennzeichen von leeren Inline Arrays und leeren Inline-Objekten eingefügt. Die Option ist nur aktiv, wenn entweder ein Array oder Objekt als Inline definiert wurde (leer oder nicht leer).
•Strings in einfachen Anführungszeichen (JSON5): Wenn diese Option aktiviert ist, werden alle Anführungszeichen in JSON5-Dokumenten in einfache Anführungszeichen konvertiert.
•Schlüssel ohne Anführungszeichen (JSON5): Wenn diese Option aktiviert ist, werden in JSON5-Dokumenten alle Anführungszeichen rund um Schlüssel (von Wert:Schlüssel-Paaren) entfernt.
YAML-Einstellungen
Die YAML-Einstellungen befinden sich auf dem Register "YAML" und werden unterhalb der Abbildung beschrieben.
Für jede Option, die Sie auswählen, wird ihre Auswirkung sofort im Vorschaubereich am unteren Rand des Dialogfelds angezeigt. Über das Kontrollkästchen oberhalb des Registers "YAML" können Sie festlegen, ob die im Dialogfeld Einstellungen für Textansicht definierte Einrückung oder ob keine Einrückung verwendet werden soll.
•Inline-Sequenz: Zeigt die Elemente einer Sequenz in einer einzigen Zeile (oder Inline) an, wenn die Sequenz entweder (i) leer ist oder (ii) die bis zu der von Ihnen definierte Anzahl von Elementen hat. Bei Sequenzen, die mehr als die definierten Elemente haben, wird jedes Element in einer separaten Zeile angezeigt.
•Inline-Mappings: Zeigt die Mappings eines Objekts in einer einzigen Zeile (oder Inline) an, wenn das Objekt entweder (i) leer ist oder (ii) die bis zu der von Ihnen definierte Anzahl von Elementen hat. Bei Objekten, die mehr als die definierten Mappings haben, wird jedes Mapping in einer separaten Zeile angezeigt.
•Inline-Abstand: Wenn diese Option aktiviert ist, wird ein Abstand zwischen den Elementen von nicht leeren Sequenzen und nicht leeren Inline-Mappings eingefügt. Die Option ist nur aktiv, wenn entweder die Option für nicht leere Inline-Sequenzen oder nicht leere Inline-Mappings aktiviert ist.
•Inline-Abstand leere: Wenn diese Option aktiviert ist, wird ein Abstand zwischen den Trennzeichen von leeren Inline-Sequenzen und leeren Inline-Mappings eingefügt.
•Strings in Anführungszeichen: Wenn diese Option aktiviert ist, werden alle Strings in Anführungszeichen gesetzt.
•Einfache Anführungszeichen verwenden: Wenn diese Option aktiviert ist, werden alle Anführungszeichen in einfache Anführungszeichen konvertiert.
Einstellungen für Textansicht
Klicken Sie auf Einstellungen für Textansicht, um das Dialogfeld "Einstellungen für Textansicht" zu öffnen. Hier können Sie die Eigenschaften der Textansicht wie z.B. die Einrückung, Lesezeichenleisten und die automatische Markierung aktivieren. Das Dialogfeld "Einstellungen für Textansicht" kann auch über den Menübefehl Ansicht | Einstellungen für Textansicht aufgerufen werden. Dort wird das Dialogfeld beschrieben.
Speichern und Beenden
Nachdem Sie die Einstellungen vorgenommen haben, klicken Sie zum Abschluss auf OK.