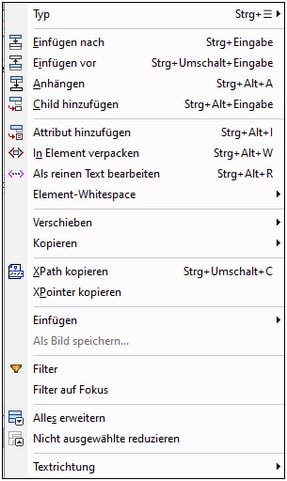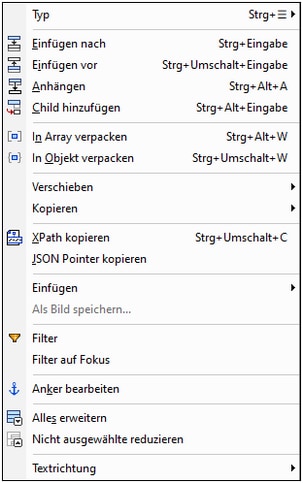Kontextmenü
Wenn Sie in der Grid-Ansicht mit der rechten Maustaste auf eine Zelle klicken, erscheint ein Kontextmenü (Abbildung unten): links XML, rechts JSON/YAML). Hier sehen Sie Befehle zum Bearbeiten von Inhalten im Zusammenhang mit der Zelle und zur Änderung der Anzeige. Das Kontextmenü kann auch durch Drücken der Menütaste der Tastatur aufgerufen werden. Eine Beschreibung dieser Befehle finden Sie weiter unten.
Typ
Wenn Sie den Mauszeiger über den Befehl Typ platzieren, wird ein Untermenü angezeigt, in dem Sie den Typ der Komponente auswählen können. Sie können das Typ-Untermenü auch direkt über das Tastenkürzel Strg+Menü aufrufen.
Einfügen nach/vor, Anhängen, Child hinzufügen
Mit den Befehlen Einfügen und Anhängen fügen Sie ein Element auf derselben Ebene hinzu. (In XML handelt es sich hierbei standardmäßig um ein Element). Das neue Element wird im Fall von Einfügen vor und Einfüge nach vor bzw. nach dem ausgewählten Element und im Fall von Anhängen als letztes gleichrangiges Element des ausgewählten Elements hinzugefügt.
Mit dem Befehl Child hinzufügen wird ein neues Element als Child-Element angehängt:
•In XML handelt es sich hierbei standardmäßig um ein Element. Durch Doppelklick auf die Namenszelle und Bearbeitung dieser können Sie den Namen des neu hinzugefügten Elements ändern. Durch Klick auf das Symbol des Elements (links von seinem Namen) und Auswahl des gewünschten Node-Typs können Sie den Node-Typ ändern.
•Wenn in JSON und YAML bereits ein oder mehrere Child-Elemente vorhanden sind, erhält das neue Element denselben Typ wie das letzte Child-Element. Wenn kein Child-Element vorhanden ist, ist das neue Element ein leeres Schlüssel:Wert-Paar.
Attribut hinzufügen (XML-Grid-Ansicht)
Ist nur bei Elementen aktiv. Dient zum Hinzufügen eines Attributs mit einem Standardnamen zum ausgewählten Element. Sie können das neue Attribut umbenennen, indem Sie auf seinen Namen doppelklicken und es bearbeiten.
In Element verpacken (XML-Grid-Ansicht)
Der ausgewählte Eintrag erhält ein Parent-Element mit einem Standardnamen. Sie können das neue Element umbenennen, indem Sie auf seinen Namen doppelklicken und es bearbeiten.
Als reinen Text bearbeiten (XML-Grid-Ansicht)
Damit können Sie Textinhalt des ausgewählten Elements als reinen Text bearbeiten. Dies ist z.B. dann nützlich, wenn Sie komplexen Inhalt wie z.B. HTML-Code bearbeiten. So sehen Sie z.B. in der Abbildung unten das Element Address in der Grid-Ansicht.
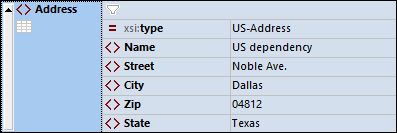
Wenn Sie für die Anzeige des Elements Address auf reinen Text (Abbildung unten) wechseln, wird die Rasterstruktur in ein einziges Element, das reinen Text enthält, der zur Gänze in der Textansicht bearbeitet werden kann, konvertiert.

Element-Whitespace (XML-Grid-Ansicht)
Steht für Element-Nodes zur Verfügung. Der Befehl fügt das xml:space-Attribut zum Markup-Code des Elements hinzu und gibt diesem Attribut den Wert, den Sie aus dem Untermenü des Befehls auswählen.
•Wenn Sie jedoch den Wert Weglassen auswählen, wird das xml:space-Attribut nicht hinzugefügt, sodass Whitespaces normalisiert werden.
•Mit Beibehalten werden alle Whitespaces unverändert beibehalten und die Pretty-Print-Anzeige für dieses Element wird deaktiviert. Wenn Whitespaces beibehalten wurden, wird in der Grid-Ansicht ein Auslassungssymbol angezeigt.
•Bei Auswahl des Werts Standard wird der für dieses Element im Schema definierte Wert verwendet. Damit können Sie einen aus einem Vorfahren-Element im XML-Dokument geerbten xml:space-Wert außer Kraft setzen.
In Array verpacken, in Objekt verpacken (JSON/YAML-Grid-Ansicht)
Der ausgewählte Teil der Tabelle kann entweder in ein Array oder ein Objekt verpackt werden.
Nach oben/nach unten/höher stufen/tiefer stufen
Eine Komponente kann im Raster nach oben, unten, links oder rechts verschoben werden. In diesem Fall sind die entsprechende Befehle aktiv. Wählen Sie den entsprechenden Befehl aus, um die Komponente zu verschieben.
Kopieren
Mit Hilfe dieser Befehle kann die aktuelle Auswahl kopiert werden. Es sind nur diejenige Optionen aktiv, die für diese Komponente zulässig sind.
Befehl | Beschreibung |
Als XML/JSON/YAML-Text kopieren | Die aktuelle Auswahl wird als XML/JSON/YAML-Markup-Code serialisiert. |
Als tabulatorgetrennten Text kopieren | Die aktuelle Tabellenauswahl wird als TSV (Tab Separated Values = tabulatorgetrennte Werte) serialisiert. |
Als Bild kopieren | Die aktuelle Bildzelle wird als Bild kopiert |
Beachten Sie die folgenden Punkte:
•Als Bild kopieren kopiert den als Base64-kodierten String des ausgewählten Bilds. Wenn der String in ein Dokument eingefügt wird, in dem der Base-64-kodierte String als Bild dargestellt werden kann (z.B. in eine andere Tabellenzelle in der Tabellenansicht), so wird er als Bild dargestellt. Anderfalls wird er als String eingefügt.
•Um Text in eine Zelle einzufügen, kopieren Sie den Text und fügen Sie ihn in die Zelle ein.
•Um etwas, z.B. ein Bild, aus einer Datei zu importieren, verwenden Sie den Befehl Bearbeiten | Einfügen | Kodierte externe Datei. Dadurch wird ein Bild als Base64-kodierter String in das Dokument eingefügt und in der JSON-Grid-Ansicht als Bild angezeigt. Für den Import werden die folgenden Bilddateiformate unterstützt: PNG, JPEG, BMP, GIF, TIFF.
XPath kopieren
Dieser Befehl kopiert einen XPath 3.1 Locator-Ausdruck in die Zwischenablage. Der Ausdruck beginnt an der Dokument-Root, unter der sich der ausgewählte Node befindet.
XPointer kopieren (XML-Grid-Ansicht)
Dieser Befehl kopiert einen XPointer-Ausdruck zum Aufrufen des ausgewählten Nodes in die Zwischenablage. Nähere Informationen dazu finden Sie unter XPointer/JSON-Pointer kopieren.
JSON Pointer kopieren (JSON/YAML-Grid-Ansicht)
Dieser Befehl kopiert einen JSON Pointer-Ausdruck zum Aufrufen des ausgewählten Nodes in die Zwischenablage. Beispiel: /Artists/1/Albums/1/Tracks. Nähere Informationen dazu finden Sie unter XPointer/JSON-Pointer kopieren.
Einfügen
Mit diesem Befehl können Sie die folgenden nützlichen Daten in XML-, JSON-, und YAML-Dokumente einfügen:
•Dateipfad: Öffnet ein Durchsuchen-Dialogfeld, in dem Sie zum gewünschten Dateipfad navigieren können, unter dem die Datei eingefügt werden soll.
•XInclude (nur XML-Dokumente): Fügt ein XInclude-Element ein. Es wird ein Dialogfeld angezeigt, in dem Sie den Pfad zur gewünschten externen Ressource sowie den anderen Attributen des Elements konfigurieren können.
•Externe kodierte Datei: Dient zum Auswählen einer Bilddatei, die als Bild oder textbasierte Kodierung (Base16 oder Base64) in die Grid-Ansicht eingefügt werden kann. Das Bild ist in der Textansicht in seiner kodierten Form dargestellt.
Die neuen Daten werden unmittelbar hinter dem ausgewählten Node auf derselben hierarchischen Ebene eingefügt.
Als Bild speichern (XML-Grid-Ansicht)
Dieser Befehl ist aktiv, wenn in der Grid-Ansicht ein Bild ausgewählt ist. Er öffnet ein "Datei speichern"-Dialogfeld, in dem Sie den Pfad und die Dateierweiterung für das Bild angeben können. Das Bild wird im entsprechenden Format für die ausgewählte Dateierweiterung gespeichert.
Filter, Filter auf Fokus
Der Filter-Befehl ist ein Ein/Aus-Befehl. Dieser Befehl fügt einen Filter zum ausgewählten Element hinzu oder deaktivert einen Filter. Beachten Sie, dass Sie, nachdem Sie mit diesem Befehl einen Filter hinzugefügt haben, einen Filterausdruck eingeben müssen, da der Filter sonst automatisch entfernt wird. Nachdem ein Filter hinzugefügt wurde, können Sie ihn durch erneute Auswahl des Befehls oder Klick auf den Filter deaktivieren. Um den Filter zu entfernen, klicken Sie in der Symbolleiste auf Alle Filter entfernen.
Der Befehl Filter auf Fokus (i) erstellt am Root-Element, das einen XPath-Ausdruck zur Suche des ausgewählten Node enthält, einen Filter und (ii) filtert die Anzeige der Grid-Ansicht, um den ausgewählten Node (und dessen Nachfahren) direkt unterhalb des Root-Elements anzuzeigen. Dies ist nützlich, wenn nur der ausgewählte Node angezeigt werden soll. Um den Filter zu entfernen, klicken Sie in der Inhaltszelle des Root-Elements auf das Filtersymbol.
Anker bearbeiten (YAML-Grid-Ansicht)
Anker werden in YAML-Dokumenten für die Werte eines Schlüssel-Wert-Paars erstellt. Mit diesem Befehl können Sie Folgendes tun:
•Wenn im ausgewählten Node kein Anker vorhanden ist, wird für den Wert des Schlüssels eine Anker-Zelle erstellt. Sie müssen anschließend einen Namen für den Anker eingeben. Wenn kein Name eingegeben wird, wird die Anker-Zelle entfernt und der Anker wird nicht erstellt.
•Wenn für den ausgewählten Node bereits ein Anker vorhanden ist, wird der Name des Ankers ausgewählt und Sie können diesen bearbeiten. Wenn Sie den Namen löschen, wird der Anker gelöscht.
Wir können uns einen YAML-Node hinsichtlich Ankern in der Grid-Ansicht als eine von zwei Arten vorstellen:
•als Zuordnung oder Sequenz: Der Anker wird für den gesamten Inhalt der Zuordnung oder Sequenz erstellt.
•als Schlüssel–Wert-Paar: Der Anker wird für den Wert des Schlüssels erstellt.
Alles erweitern
Dieser Befehl ist aktiviert, wenn die ausgewählte Komponente oder eine ihrer untergeordneten Komponenten reduziert angezeigt wird. Die Komponente und alle ihre untergeordneten Komponenten werden dadurch erweitert angezeigt.
Nicht ausgewählte reduzieren
Mit diesem Befehl werden alle Komponenten mit Ausnahme der ausgewählten Komponente und ihrer Vorfahren reduziert.
Textrichtung
Dieser Befehl steht für Nodes, die Text (oder in JSON einen String-Typ) enthalten, zur Verfügung. Sie wechseln damit die Leserichtung, damit in der Zelle beginnend entweder von links oder von rechts gelesen wird. Dies ist bei Verwendung von Sprachen wie Arabisch oder Hebräisch nützlich.