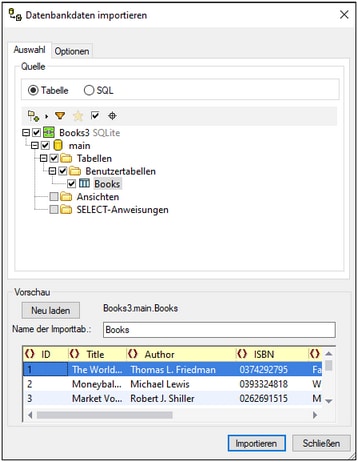Datenbankdaten importieren
Mit Hilfe des Befehls Datenbankdaten importieren können Sie Daten aus verschiedenen Datenbanktypen in eine XML-Datei importieren. Der Import erfolgt in zwei Schritten:
1.Aufbau einer Verbindung zur Datenbank. Eine Anleitung dazu finden Sie unter Herstellen einer Verbindung zu einer Datenbank.
2.Auswahl der zu importierenden Daten
Auswahl des Importbefehls
Um Datenbankdaten zu importieren, gehen Sie folgendermaßen vor:
1.Wenn Sie auf den Befehl "Datenbankdaten importieren" klicken, wird das Dialogfeld "Datenbank importieren" (Abbildung unten) geöffnet.
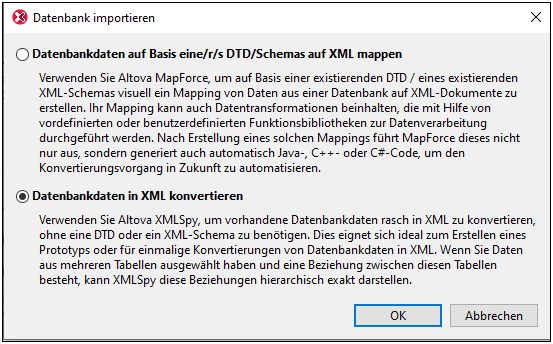
2.Wählen Sie die Option Datenbankdaten in XML konvertieren aus und klicken Sie auf OK. (Damit die Mapping-Option verwendet werden kann, muss Altova MapForce installiert sein).
3.Stellen Sie im Dialogfeld "Verbindung zu Datenquelle herstellen" eine Verbindung zur Datenbank her. Eine Anleitung dazu finden Sie unter Herstellen einer Verbindung zu einer Datenbank.
4.Nachdem Sie die Verbindung hergestellt haben, werden im Dialogfeld "Datenbankdaten importieren" Register und Fenster angezeigt, über die Sie die gewünschten Datenbankdaten auswählen können. Diese Optionen sind weiter unten beschrieben. Nachdem Sie damit fertig sind, klicken Sie auf die Schaltfläche Importieren, um die Datenbankdaten zu importieren.
Datenauswahl und Importoptionen
Das Dialogfeld "Datenbankdaten importieren" zum Auswählen der Daten und Einstellen der Importoptionen besteht aus zwei Teilen (die in den Abbildungen unten separat gezeigt werden):
•einem oberen Bereich mit zwei Registern: (i) Auswahl und (ii) Optionen.
•einem unteren Bereich, dem Vorschaufenster, in dem die Daten entsprechend der getroffenen Auswahl und der gewählten Optionen angezeigt werden.
Datenauswahlmethode
Auf dem Register Auswahl (Abbildung oben) werden im Bereich Quelle (Abbildung unten) entweder die Tabellen der Datenbank angezeigt oder Sie sehen eine editierbare SQL-Anweisung zur Auswahl der gewünschten Tabellen, wobei die einzelnen Ansichten durch Aktivieren des entsprechenden Optionsfelds ausgewählt werden.
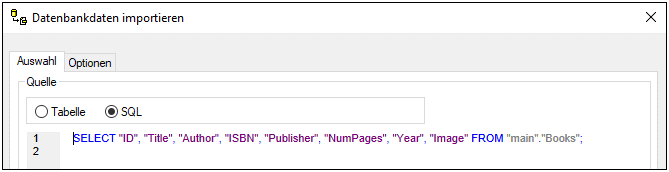
Tabellenauswahloptionen
In der Tabellenansicht können Sie die Tabellen in der Datenbank auswählen, die Sie importieren möchten. Aktivieren Sie dazu das Kästchen neben der jeweiligen Tabelle (Abbildung oben). Der Inhalt der Tabelle kann dann im Vorschaufenster durch Klicken auf die Schaltfläche Vorschau angezeigt werden.
In der Tabellenauswahlansicht stehen Auswahlschaltflächen in der Symbolleiste zur Verfügung (Abbildung unten).
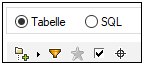
Diese Schaltflächen sind von links nach rechts:
•Ordner-Layout, in dem Sie Datenbankobjekte in (i) Ordnern nach Objekttyp; (ii) Ordnern nach Objekttyp oder ohne Schemaordner; (iii) in einer Hierarchie aber ohne Ordner; und (iv) in Tabellenkategorien basierend auf Beziehungen zu anderen Tabellen gliedern können.
•Wenn Sie auf die Schaltfläche Ordnerinhalt filtern klicken, wird ein Filter auf den ausgewählten Ordner angewendet, um die Objekte im Ordner zu filtern. In der Abbildung unten wurde z.B. ein Filter angewendet, um Objekte anzuzeigen, die in ihrem Namen den Text Sys enthalten. Wenn Sie auf das Filtersymbol klicken, erscheint ein Menü mit einer Liste von Filteroptionen.
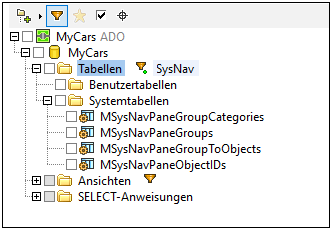
•Favoriten anzeigen: Filtert die Objekte nach Favoriten.
•Nur ausgewählte Objekte anzeigen: Filtert die Objekte nach aktivierten Objekten.
•Objektsuche: Ruft ein Textfeld auf, das sich wie ein Suchfeld verhält. Sie können einen Textstring eingeben und in der Dropdown-Liste werden alle Objekte angezeigt, deren Namen den Textstring enthalten. Bei Auswahl eines dieser Objekte aus der Dropdown-Liste wird das Objekt in der Struktur markiert.
Register "Optionen"
Auf dem Register "Optionen" (Abbildung unten) können Sie definieren, wie Zahlen, Datums- und Uhrzeitwerte importiert werden sollen, ob Daten als Elemente oder Attribute importiert werden sollen und ob Kommentare und NULL-Felder mitimportiert werden sollen.
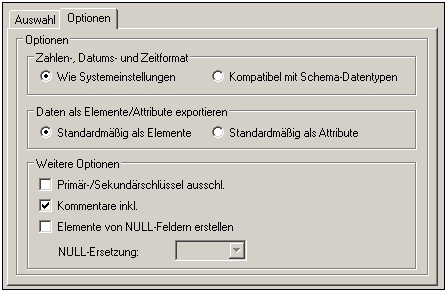
Wenn NULL-Felder für den Import aktiviert sind, können Sie dafür einen XML-Ersetzungswert eingeben.
Vorschaubereich
Im Vorschaubereich (Abbildung unten) wird die Struktur der derzeit auf dem Register "Auswahl" ausgewählten Tabelle angezeigt. Wenn auf dem Register "Auswahl" eine neue Tabelle ausgewählt wird, klicken Sie im Bereich "Vorschau" auf die Schaltfläche Vorschau, um die Tabelle anzuzeigen Klicken Sie auf die Schaltfläche Neu laden, um die Vorschau zu aktualisieren.
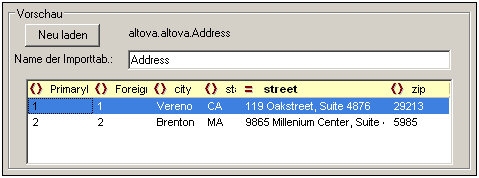
Wenn die Datensätze importiert werden, kann jedes Feld entweder als Element oder Attribut des Datensatzes importiert werden. Alternativ können Sie das Feld auch nicht importieren. Um festzulegen, ob ein Feld als Element oder Attribut oder gar nicht importiert werden soll, klicken Sie auf das Symbol links vom Spaltennamen. Bei erneutem Klicken gelangen Sie durch die drei Optionen. In der Abbildung oben wurde das Feld Book_ID für den Import als Attribut und das Feld NumPages als nicht zu importieren definiert. Alle andere Felder werden als Elemente importiert.
Datentyp-Konvertierungen
Informationen zu Konvertierung von Datenbank-Datentypen in XML-Schema-Datentypen finden Sie in den Anhängen.