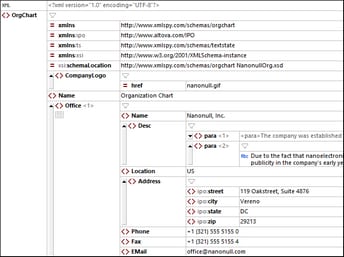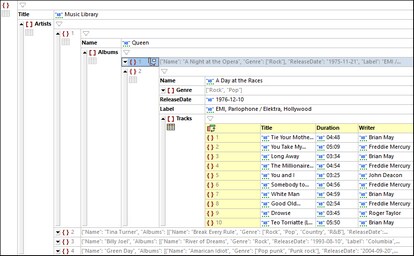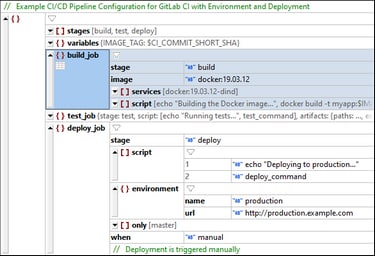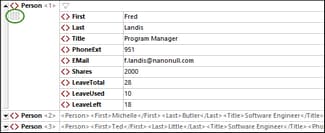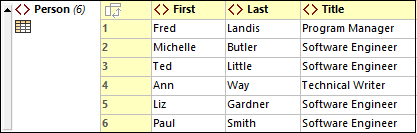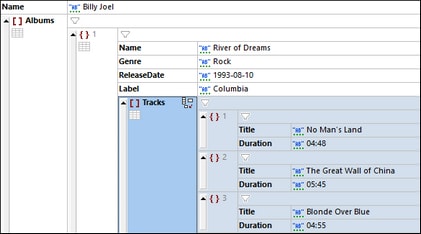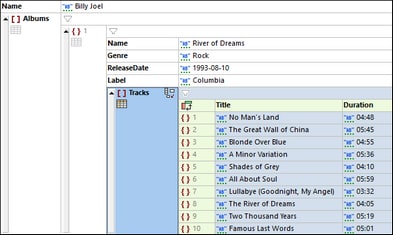Dokumentanzeige
In der Grid-Ansicht wird das XML-, JSON- oder DTD-Dokument hierarchisch innerhalb eines Rasters (siehe Abbildung unten) angezeigt. links ein XML-Dokument, rechts ein JSON-Dokument).
XML-Dokumente
In jeder Zeile des XML-Rasters wird jeweils ein XML-Strukturelement (ein so genannter Node) wie z.B. ein Element, Attribut, Kommentar oder Text angezeigt. In der Abbildung unten werden die in XML-Dokumenten verfügbaren Node-Typen zusammen mit den dazugehörigen Symbolen aufgelistet.
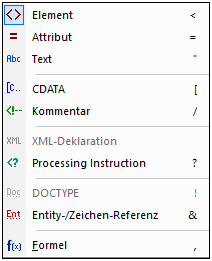
Der Typ eines XML-Node wird in einer XML-Grid-Zelle durch ein Symbol auf der linken Seite der Zelle gekennzeichnet (siehe XML-Abbildung ganz oben). Durch Klick auf das Symbol und Auswahl eines anderen Node-Typs aus der angezeigten Typliste können Sie den Typ eines Node ändern (Abbildung oben). Beachten Sie, dass Nodes vom Typ Element, Attribut und Processing Instruction einen Namen und einen Wert haben, während Nodes vom Typ Text, CDATA und Comment nur einen Wert haben. So hat etwa ein Element-Node einen Namen und einen Wert, während ein Text-Node nur einen Wert aufweist.
Anmerkung: Formeln sind XMLSpy-spezifisch.
JSON/YAML-Dokumente
Jede JSON- bzw. YAML-Rasterzeile enthält eine der Datenstrukturen aus der Tabelle unten (mit dem jeweiligen Symbol dazu). Beachten Sie, dass sowohl Arrays als auch Objekte Child-Komponenten enthalten können, die Objekte, Arrays oder atomare Werte sein können. In der JSON-Abbildung ganz oben sehen wir ein Root-Objekt, das zwei Schlüssel:Wert-Paare enthält: (i) "Title":"Music Library", (ii) "Artists":[Array]. Das mit Artists verbundene Array enthält vier Elemente, die Objekte sind.
{} | Ein Objekt (siehe Definition). Objekte enthalten Schlüssel:Wert-Paare. In YAML werden Objekte als Zuordnungen bezeichnet. |
[] | Ein Array (siehe Definition). Jedes Array enthält Elemente, bei denen es sich normalerweise um Objekte oder Werte handelt. In YAML ist ein Array eine Sequenz. |
// | Kommentare in JSONC, JSON5 und YAML |
ein Schlüssel:Wert-Paar (siehe Definition). |
Der Typ eines Node wird in einer JSON- oder YAML-Grid-Zelle durch ein Symbol auf der linken Seite der Zelle gekennzeichnet (siehe JSON- und YAML-Abbildungen ganz oben). Durch Klick auf das Symbol und Auswahl eines anderen Node-Typs aus der angezeigten Typliste können Sie den Typ eines Node ändern (Abbildung unten).
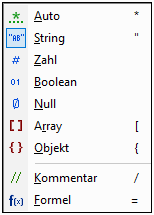
Anmerkung: Kommentare werden in JSONC , JSON5 und YAML unterstützt. Formeln sind XMLSpy-spezifisch.
Anmerkung: Über die Kontextmenüs von YAML-Dokumenten können Sie außerdem einen Alias-Typ erstellen. Nachdem Sie einen Alias hinzugefügt haben und die ersten Buchstaben der Anker-Referenz eingegeben haben, werden die Namen passender Anker in einer Dropdown-Liste angezeigt.
DTD-Dokumente
Eine Beschreibung der Funktionen der Grid-Ansicht von DTD-Dokumenten finden Sie im Kapitel DTD.
Funktionalitäten der Dokumentanzeige in der Grid-Ansicht
Beachten Sie die folgenden Funktionalitäten:
•Sie können mit Hilfe von Strg + Mausrad oder Strg+[Plus] und Strg+[Minus] in das Raster hinein- bzw. daraus hinauszoomen.
•Gleichrangige XML-Elemente und JSON/YAML-Objekte, Arrays und gleichrangige Array-Elemente werden beginnend mit 1 nummeriert. So ist z.B. das Element Office mit der Nummer 1 in der XML-Abbildung ganz oben das erste in einer Sequenz von Office-Elementen. Die anderen Elemente in der Abbildung oben sind nicht nummeriert, da sie keine gleichrangigen Elemente desselben Namens haben. So sind z.B. in der JSON-Abbildung oben die Objekte im Array Artists von 1 bis 4 nummeriert. Dasselbe gilt für die Objekte in den Arrays Albums und Tracks. Beachten Sie, dass diese Nummerierung nicht im Dokument selbst enthalten ist, sondern dass dies eine Funktion der Grid-Ansicht ist, damit die Struktur des Dokuments übersichtlicher wird.
•XML-Nodes und JSON/YAML-Objekte und Arrays können durch Klick auf den Pfeil links vom Node-Symbol (siehe Abbildungen ganz oben) erweitert und reduziert werden. Wenn ein XML-, JSON- oder YAML-Node reduziert wurde, wird sein Inhalt als Text in einer einzigen Zeile angezeigt. Beispiele dafür sehen Sie in den letzten drei Rasterzeilen der JSON-Abbildung ganz oben.
•Wenn Sie mehrere Komponenten auf derselben Ebene auswählen, können Sie alle davon durch Drücken der Umschalttaste und Klick auf die Pfeilspitze einer der ausgewählten Komponenten erweitern/reduzieren.
•Wenn über die Grid-Ansichts-Symbolleiste (siehe unten) ein Zeilenumbruch aktiviert wurde, werden alle Zellen, die Text enthalten, der die Breite der Zelle übersteigt, umbrochen. Sie können den Zeilenumbruch durch Klick auf das Zeilenumbruch-Symbol in der Grid-Ansichts-Symbolleiste deaktivieren.
•Beachten Sie, dass Node/Inhalts-Elemente in der XML-Grid-Ansicht und Schlüssel:Wert-Paare in der JSON- oder YAML-Grid-Ansicht im Standard-Modus der Grid-Ansicht in einer einzigen Zeile dargestellt werden. Wenn sie jedoch in der Tabellenanzeige dargestellt werden, wird der Node-Name (XML) bzw. der Schlüsselname (JSON/YAML) zur Spaltenüberschrift von Tabellen. Eine kurze Beschreibung der Tabellenansicht finden Sie in den entsprechenden Abschnitten weiter unten.
Bildlaufleistenüberschriften
Wenn Sie in einem XML-, JSON-, YAML- oder DTD-Dokument in der Grid-Ansicht nach unten scrollen und Nodes am oberen Rand des Ansichtsfensters nicht mehr zu sehen sind, erscheint am oberen Rand der Grid-Ansicht eine Überschriftsleiste (siehe Abbildung unten). In dieser Überschriftsleiste (oder Bildlaufleistenüberschrift) werden alle übergeordneten Elemente des aktuell am oberen Rand des Ansichtsfensters sichtbaren Node angezeigt. So ist etwa in der Abbildung unten der Node am oberen Rand des Ansichtsfensters der Attribut-Node /Company/Person[1]/@Programmer. Sein übergeordnetes Element ist das erste Person-Element und der Parent dieses Person-Elements ist das Root-Element mit dem Namen Company. Die Vorfahren des obersten Node im Ansichtsfenster (@Programmer) sind also das Root-Element Company und das erste Person-Element. Diese werden in der Überschriftsleiste angezeigt: /Company/Person[1]/.
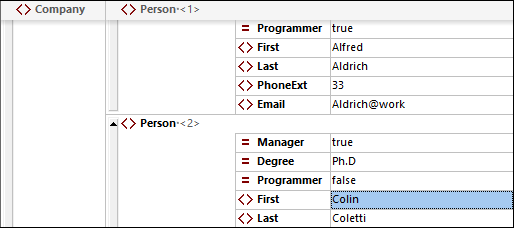
Wenn Sie auf einen beliebigen Node in der Überschriftsleiste klicken, wird dieser Node ausgewählt und im Ansichtsfenster angezeigt. Dadurch können Sie über die Überschriftsleiste schnell durch das Dokument in der Grid-Ansicht navigieren.
Symbolleisten-Befehle
Befehle im Zusammenhang mit der Bearbeitung in der Grid-Ansicht können schnell über die entsprechende Grid-Ansichts-Symbolleiste für XML bzw. JSON/YAML (Abbildungen unten) aufgerufen werden. Diese Symbolleisten befinden sich am oberen Rand des Applikationsfensters. Welche Symbolleiste angezeigt wird, hängt davon ab, welches Dokument gerade aktiv ist. Wenn Sie die Maus über eine Symbolleisten-Schaltfläche platzieren, sehen Sie deren Namen und das dazugehörige Tastaturkürzel.


Anmerkung: Die Befehle aus dieser Symbolleiste stehen auch im Menü "XML" bzw. JSON zur Verfügung.
Befehle im Zusammenhang mit der Anzeige
Die Befehle in der nachstehenden Tabelle sind nützlich, um die Anzeige in der Grid-Ansicht anzupassen.
| Optimiert die Breite von Grid-Spalten entsprechend dem Zelleninhalt. |
Bei farbiger Anzeige ist die Tabellenansicht aktiviert, andernfalls ist sie deaktiviert. Klicken Sie darauf, um die Anzeige zu wechseln. | |
Wenn das Symbol farbig angezeigt wird, ist ein Filter für die Tabelle, das Objekt oder Array aktiv. Andernfalls ist der Filter deaktiviert. Klicken Sie darauf, um den Filter zu deaktivieren/zu aktivieren. Um den Ausdruck zu bearbeiten, doppelklicken Sie darauf. | |
| Ein/Aus-Befehl für den Zeilenumbruch in allen Zellen. Wenn die Schaltfläche ausgewählt ist, ist der Zeilenumbruch aktiviert. Standardmäßig wird nur der Inhalt von Elementen umbrochen. Wenn auch die Namen von Elementen umbrochen werden sollen, wählen Sie diese Option aus der Dropdown-Liste des Symbols aus. |
| Zoomfaktor der Grid-Ansicht. |
Gefilterte Anzeige
Ein Filter kann für Element-Nodes (XML) oder Array- oder Objekt-Nodes (JSON) definiert werden. Dadurch kann der Node gefiltert werden, sodass nur die im Filter definierten Nachfahren angezeigt werden. Eine nähere Beschreibung zu Filtern finden Sie im Kapitel Filter.
Tabellenansicht (XML)
Sich wiederholende Elemente werden in der Standard-Grid-Ansicht nacheinander von oben nach unten in der Dokumentreihenfolge angezeigt (siehe Abbildung links unten). Durch Anzeige sich wiederholender Elemente als Zeilen einer Tabelle stehen Ihnen jedoch zusätzliche Bearbeitungsfunktionen zur Verfügung. In der Abbildung unten ist das Element Person das sich wiederholende Element. In der Abbildung links sehen Sie die Standard-Grid-Ansicht; das erste Person-Element wird erweitert angezeigt, während die darauf folgenden Instanzen reduziert angezeigt werden. In der Abbildung rechts werden die sich wiederholenden Person-Elemente als Zeilen einer Tabelle angezeigt.
Um in die Tabellenansicht zu wechseln, klicken Sie auf das Tabellenmodus-Symbol (in der Abbildung links unten grün umrandet). Wenn Sie sich in der Tabellenansicht befinden, wird das Symbol färbig angezeigt (siehe Abbildung rechts unten).
Die Tabellenansicht bietet beim Bearbeiten den einzigartigen Vorteil, dass ganze Zeilen und Spalten relativ zu anderen Spalten und Zeilen in der Tabelle bearbeitet werden können. Auf diese Art können Tabellenzeilen nach den Werten einer Spalte sortiert werden. So können etwa in der Abbildung rechts oben die sechs Person-Elemente anhand ihres Child-Elements Last mit einem einzige Befehl aus der Grid-Ansichts-Symbolleiste sortiert werden. Dies ist einfacher, als ein XML-Nodeset auf die übliche Weise mit Hilfe einer XSLT-Transformation zu sortieren.
Nähere Informationen finden Sie im Kapitel Tabellenansicht (XML).
Tabellenansicht (JSON/YAML)
Objekte und Arrays, die mindestens ein Objekt oder Array enthalten, können entweder als Liste (in der Abbildung links markiert) oder als Tabelle (in der Abbildung rechts markiert) angezeigt werden. Sie können für einzelne Objekte und Arrays zwischen der Anzeige als Liste und Tabelle wechseln.
Eine Beschreibung der Tabellenanslcht der JSON-Grid-Ansicht finden Sie im Abschnitt Tabellenansicht (JSON).