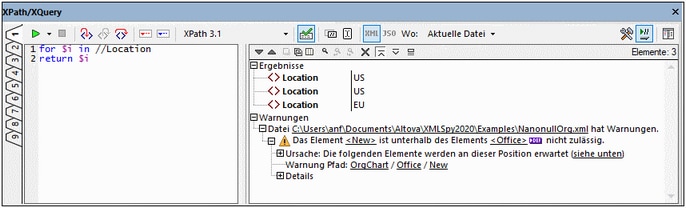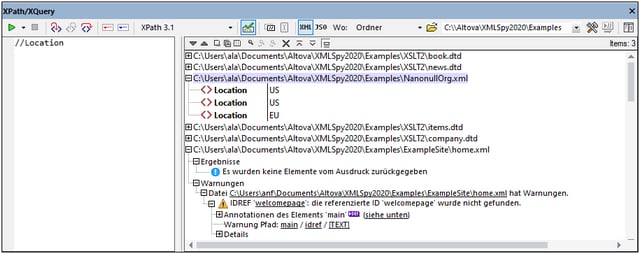Auswerten des Ausdrucks
Im Fenster "XPath/XQuery" können Sie einen XPath- oder XQuery-Ausdruck (in einer von Ihnen ausgewählten Sprache; siehe Abbildung unten) erstellen und diesen dann in einem von Ihnen in der Option Wo (siehe Abbildung) ausgewählten Geltungsbereich auswerten. Der Ausdruck kann an der aktuellen Datei sowie an den folgenden Gruppen bestehend aus mehreren Dateien ausgewertet werden: (i) an allen gerade offenen Dokumenten; (ii) an Dateien des gerade aktiven XMLSpy Projekts oder (iii) an Dateien eines ausgewählten Ordners. Zum Testen des Ausdrucks genügt als Geltungsbereich eine einzige Datei. Sie können über das XPath/XQuery-Fenster jedoch auch bestimmte Daten in einer oder mehreren Dateien suchen und diese im Ergebnisfenster ausgeben lassen. Wählen Sie dazu im Geltungsbereich eine geeignete Dateigruppe aus.
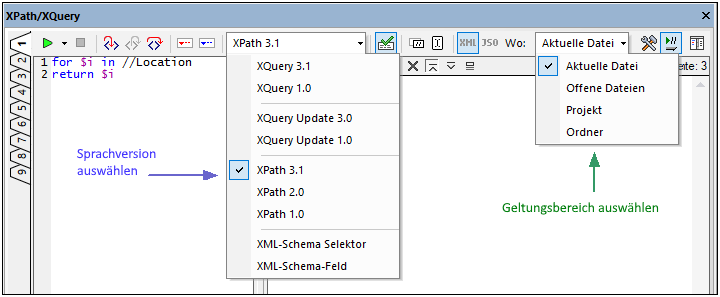
Das Fenster "XPath/XQuery" besteht aus einer Symbolleiste und zwei Fenstern - dem Ausdrucksfenster (in der Abbildung oben links) und dem Ergebnisfenster (in der Abbildung oben rechts).
Auswertung
Um einen XPath/XQuery-Ausdruck auszuwerten, gehen Sie folgendermaßen vor (siehe auch Abbildung oben):
1.Auswahl des Auswertungsmodus: Wählen Sie im Dropdown-Menü des Befehls Auswertung/Debugging starten (F5) (in der Symbolleiste ganz oben links, siehe Abbildung unten) den Befehl Auswertung starten aus.
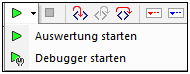
2.Horizontales/Vertikales Layout: Um das Layout zu wechseln, klicken Sie auf die Schaltfläche Horizontales/Vertikales Layout (in der Symbolleiste ganz oben rechts). Die Standardeinstellung ist das vertikale Layout.
3.Auswahl der Sprachversion: Wählen Sie in der Symbolleiste die Sprachversion für den gewünschten Ausdruck aus, z.B. XPath 3.1. Der Standardwert ist 3.1. Siehe auch die Anmerkung unten XML-Schema-Selektor und XML-Schema-Feld.
4.Eingabe des Ausdrucks: Geben Sie im Ausdrucksfenster den gewünschten Ausdruck ein. Als Hilfe bei der Erstellung eines Ausdrucks stehen die Eingabehilfen der Ausdruckserstellung zur Verfügung. Nähere Informationen zu den Bearbeitungsfunktionen des Ausdrucksfensters finden Sie auch in der Anmerkung weiter unten mit dem Titel Bearbeitung im Ausdrucksfenster.
5.Auswahl des Geltungsbereichs für die Auswertung: Wählen Sie in der Symbolleistenoption Wo: die Datei(en), anhand derer der Ausdruck ausgewertet werden soll. Die Optionen sind: Aktuelle Datei; Offene Dateien; (XMLSpy)-Projekt und Ordner. Die Standardeinstellung ist Aktuelle Datei.
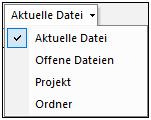
Wenn Aktuelle Datei ausgewählt ist, wird die aktuell aktive Datei abgefragt. Bei Auswahl der Option Offene Dateien wird der Ausdruck anhand aller gerade in XMLSpy geöffneten Dateien ausgewertet. "Projekt" bezieht sich auf das aktuell aktive XMLSpy-Projekt. (Die externen Ordner in einem XMLSpy-Projekt können durch Aktivierung des Symbols Externe Ordner überspringen von der Auswertung ausgenommen werden). Über die Option Ordner können Sie zum gewünschten Ordner navigieren. Der XPath-Ausdruck wird dann anhand der XML- oder JSON-Dateien in diesem Ordner ausgewertet.
6.Auswahl einer XML- oder JSON-Auswertung: Wenn der Geltungsbereich für die Auswertung die aktuelle Datei ist, wird der Auswertungsmodus (XML oder JSON) automatisch anhand des Konformitätstyps des Dateityps des Dokuments ermittelt (JSON-Modus für JSON-konforme Dateien, XML-Modus für Nicht-JSON-Dateien). Dieser automatisch ermittelte Modus kann nicht geändert werden und die Schaltflächen sind nicht aktiv. Wenn der Geltungsbereich mehrere Dateien umfasst, sind beide Schaltflächen aktiv und Sie können den gewünschten Auswertungsmodus auswählen. Als Standardmodus ist die Option ausgewählt, die zuletzt ausgewählt war.
7.Definition des Kontext-Node: Als Kontext-Node kann entweder (i) der Root-Node oder (ii) die aktuelle Auswahl im aktiven Dokument ausgewählt werden. Über die Symbolleistenschaltfläche Aktuelle Auswahl im Dokument als Ausgangspunkt für XPath/XQuery festlegen können Sie zwischen den beiden Einstellungen wechseln. Die Standardeinstellung ist der Root-Node.
8.XML-Validierung: Wenn die Symbolleistenschaltfläche XML validieren aktiv ist (Standardeinstellung), werden die ausgewerteten XML-Dateien validiert. Fehler werden als Warnungen behandelt und im Ergebnisfenster (siehe Abbildung unten) ausgegeben, doch wird die Auswertung fortgesetzt.
9.Auswertung des Ausdrucks: Wenn die Symbolleistenoption Bei der Eingabe auswerten ausgewählt ist, wird das Ergebnis der Auswertung, noch während Sie den Ausdruck eingeben, im Ergebnisfenster angezeigt. Wenn diese Option nicht ausgewählt ist, muss die Auswertung explizit durch Klick auf den Befehl Auswertung/Debugging starten (F5) (links oben in der Symbolleiste) gestartet werden.
|
XML-Schema-Selektor und XML-Schema-Feld
Die Optionen XML-Schema-Selektor und XPath-Schema-Feld können für eine eingeschränkte Untergruppe bestimmter XPath 1.0 Fälle verwendet werden und sind hilfreich, wenn im XML-Schema eindeutige Identity Constraints definiert wurden. Wenn eine dieser Optionen ausgewählt wurde, sind im XPath-Ausdruck nur Namensüberprüfungen (und das Platzhalterzeichen *) zulässig. Prädikate und XPath-Funktionen können in diesem Fall nicht verwendet werden. Auch sind bei Auswahl der Option XML-Schema-Selektor nur Ausdrücke auf der Child-Ebene zulässig; bei der Option XML-Schema-Feld sind Ausdrücke auf der Child- und der Attribut-Ebene zulässig. Nähere Informationen dazu finden Sie unter der XML Schema: Structures Recommendation.
Bearbeitung im Auswertungsfenster
Beachten Sie bei der Bearbeitung von Ausdrücken im Ausdrucksfenster die folgenden Punkte:
•Um den Ausdruck aus Gründen der Lesbarkeit in mehreren Zeilen zu erstellen, drücken Sie die Eingabetaste.
•Um den Text im Ausdrucksfeld zu vergrößern/zu verkleinern, klicken Sie in das Ausdrucksfeld und drehen Sie bei gedrückter Strg-Taste das Mausrad. Beachten Sie, dass dies auch für den Ergebnisbereich gilt.
•Anstatt den Locator-Pfad-Ausdruck eines Node manuell einzugeben, können Sie dies von XMLSpy erledigen lassen. Gehen Sie dazu folgendermaßen vor: (i) Platzieren Sie den Cursor an die Stelle im XPath-Ausdruck, an der der Locator-Pfad eingegeben werden soll; (ii) Setzen Sie den Cursor in Node, der als Ziel-Node verwendet werden soll; (iii) Klicken Sie in der Symbolleiste auf die Schaltfläche XPath von der aktuellen Auswahl in das Bearbeitungsfeld kopieren, um den Locator-Pfad des ausgewählten Node in den Ausdruck einzugeben. Der Locator-Pfad wird als absoluter Pfad, der am Root-Node des Dokuments beginnt, eingegeben.
XQuery- und JSON-Auswertungen
•Informationen zur XQuery-Auswertung finden Sie im Abschnitt XQuery-Auswertung. (Die XQ-Symbole sind für die XQuery-Auswertung; die XQU Symbole sind für XQuery Update-Auswertungen.)
•Eine Anleitung zur Abfrage von JSON-Dokumenten finden Sie unter XQuery-Ausdrücke für JSON und JSON-Transformationen mit XSLT/XQuery.
Ergebnisfenster
In der Abbildung unten sehen Sie das Ergebnisfenster auf der rechten Seite. Beachten Sie, dass dieser eine eigene Symbolleiste hat.
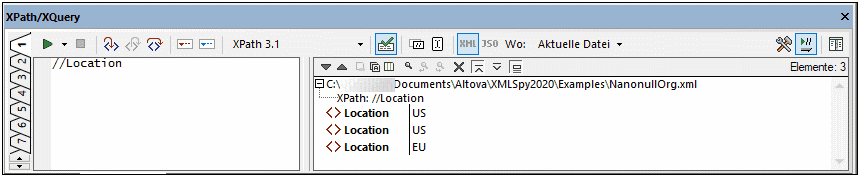
Der Ergebnisbereich verfügt über die folgenden Funktionalitäten:
•Aktivieren Sie das Symbol Kopfzeile in der Ausgabe anzeigen, um den Pfad zur XML-Datei und den XPath-Ausdruck anzuzeigen (siehe Abbildung unten).
•Die Ergebnisliste besteht aus zwei Spalten: (i) einem Node-Namen oder Datentyp; (ii) dem Inhalt des Node.
•Wenn der XPath-Ausdruck Nodes zurückgibt - wie z.B. Elemente oder Attribute - können Sie auswählen, ob der gesamte Inhalt der Nodes als Wert des Node angezeigt werden soll. Klicken Sie dazu auf die Schaltfläche Gesamtes Ergebnis anzeigen.
•Wenn das Ergebnis - im Gegensatz zu mit einem Ausdruck generierten Literalen - einen Node enthält (auch einen Text-Node), wird der Node im XML-Dokument im Hauptfenster markiert, wenn Sie im Ergebnisfenster darauf klicken.
•Wenn die Auswertung an mehreren (in der Wo-Option definierten) Dateien durchgeführt wird, so werden die Ergebnisse für jede einzelne Datei separat unter dem Pfad dieser Datei aufgelistet (siehe Abbildung unten). Wenn der Auswertungsmodus XML ist, werden XML-konforme Dateien ausgewertet und andere Dateitypen übersprungen. Wenn der Auswertungsmodus JSON ist, werden JSON-konforme Dateien ausgewertet und andere Dateitypen übersprungen.
•Wenn das Ergebnis mehrere Dateien umfasst, wird die entsprechende Datei bei Klick auf einen Dateinamen in der Ergebnisliste in XMLSpy geöffnet und zur aktiven Datei gemacht.
•Sie können beide Spalten einer Ergebnis-Subzeile oder nur die Wertespalte kopieren. Um alle Spalten zu kopieren, klicken Sie mit der rechten Maustaste auf eine Subzeile und aktivieren Sie den Befehl Beim Kopieren werden alle Spalten inkludiert. (Alternativ dazu können Sie diesen Befehl über die Symbolleisten-Schaltfläche im Ergebnisbereich ein- und ausschalten.) Klicken Sie anschließend mit der rechten Maustaste auf die gewünschte Subzeile und wählen Sie entweder Subzeile kopieren (für diese Subzeile) oder Alles kopieren (für alle Subzeilen).
Symbolleiste des Ergebnisfensters
Die Symbolleiste des Ergebnisfensters enthält Symbole für Navigations-, Such- und Kopierfunktionen. In der unten stehenden Tabelle finden Sie eine Beschreibung der Symbole von links nach rechts. Die dazugehörigen Befehle stehen auch über das Kontextmenü von Einträgen der Ergebnisliste zur Verfügung.
Symbol | Funktion |
Weiter, Zurück | Wählt jeweils den nächsten bzw. vorhergehenden Eintrag in der Ergebnisliste aus |
Ausgewählte Textzeile in die Zwischenablage kopieren | Kopiert die Wertespalte des ausgewählten Ergebniseintrags in die Zwischenablage. Um alle Spalten zu kopieren, aktivieren Sie den Befehl Beim Kopieren werden alle Spalten inkludiert (siehe unten) |
Alle Nachrichten in die Zwischenablage kopieren | Kopiert die Wertespalte aller Ergebniseinträge, darunter auch leere Werte, in die Zwischenablage. Jeder Eintrag wird als separate Zeile kopiert. |
Beim Kopieren werden alle Spalten inkludiert | Wechselt zwischen der Funktion zum Kopieren (i) aller Spalten und (ii) nur der Wertespalte. Das Spaltentrennzeichen ist ein einziges Leerzeichen. |
Suchen | Öffnet ein Suchdialogfeld zum Suchen nach einem beliebigen String - darunter auch von Sonderzeichen - in der Ergebnisliste. |
Vorheriges suchen | Sucht nach der vorhergehenden Instanz des zuletzt im Suchdialogfeld gesuchten Eintrags. |
Weitersuchen | Sucht nach der nächsten Instanz des zuletzt im Suchdialogfeld gesuchten Eintrags. |
Mit Child Nodes erweitern | Erweitert den ausgewählten Eintrag und alle seine Nachfahren |
Mit Child Nodes reduzieren | Reduziert den ausgewählten Eintrag und alle seine Nachfahren |
Zurücksetzen | Löscht die Ergebnisliste. |
Anzeigeoptionen
Wenn Sie rechts oben im Dialogfeld "XPath/XQuery" auf die Schaltfläche Optionen anzeigen (Zahnradsymbol) klicken, wird ein Dialogfeld angezeigt, in dem Sie Anzeigeoptionen des Ergebnisbereichs definieren können. Ergebnisse können als erweiterbare Baumstruktur oder als serialisierter XML-String angezeigt werden (ein Node wird nur zu dem Zeitpunkt, zu dem er in ein XML-Dokument geschrieben wird, als Textstring angezeigt). Außerdem können Attribute wahlweise inline angezeigt werden. Dies bedeutet, dass Attribute und ihre Werte (zusätzlich zur Anzeige in der Baumstruktur des Node) in derselben Zeile wie das Element angezeigt werden.