Einstellungen für Textansicht
Der Befehl Einstellungen für Textansicht ist in der Textansicht aktiv. Mit diesem Befehl wird das Dialogfeld "Einstellungen für Textansicht" geöffnet (Abbildung unten), in dem Sie die Textansicht konfigurieren können. Der Shortcut zum Befehl steht in Form einer Schaltfläche  in der Symbolleiste "Text" zur Verfügung.
in der Symbolleiste "Text" zur Verfügung.
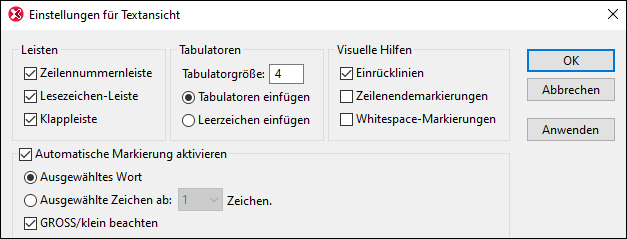
Leisten
Im Bereich "Leisten" können Sie die Zeilennummernleiste, die Lesezeichenleiste und die Klappleiste ein- und ausblenden. Dabei handelt es sich um separate Leisten in der Textansicht, in denen (i) Zeilennummern, (ii) Lesezeichen bzw. (iii) die hierarchische Struktur (Symbole zum Ein- und Ausklappen von Nodes) angezeigt werden. Mit diesen Einstellungen legen Sie fest, ob die Leisten in der Textansicht angezeigt werden sollen oder nicht. Die Lesezeichenbefehle befinden sich im Menü Bearbeiten. Sie können Nodes in der Textansicht nur dann ein- ausklappen, wenn die Klappleiste eingeblendet ist.
Tabulatoren
Im Bereich "Tabulatoren" können Sie die Tabulatorgröße in Form der Anzahl von Leerzeichen definieren. Mit Hilfe der Optionsfelder unterhalb der Einstellung Tabulatorgröße legen Sie fest, ob Dokumente mit Tabulator- oder Leerzeicheneinrückungen angezeigt werden, wenn Pretty-Print mit Einrückung im Dialogfeld '"Optionen" im Abschnitt "Ansicht" (Extras | Optionen***) aktiviert ist.
Visuelle Hilfen
Der Bereich "Visuelle Hilfen" enthält Einstellungen zum Ein- und Ausblenden der Einrücklinien (gepunktete vertikale Linien, die die Einrückung des Texts anzeigen, siehe Abbildung unten), Zeilenendezeichen sowie Whitespace-Markierungen (Tabulatoren und Leerzeichen). (Tabulatoren werden durch Pfeile angezeigt, während Leerzeichen durch Punkte gekennzeichnet werden (in der Abbildung unten sind beide pink). Die Farben von Whitespace-Markierungen können in den Textansichtsoptionen des Dialogfelds "Optionen" angepasst werden).
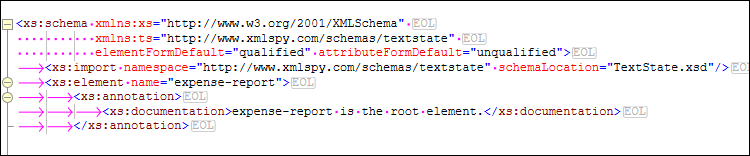
Automatische Markierung aktivieren
Wenn die Markierung aktiviert ist, werden alle Instanzen eines ausgewählten Bereichs in der Textansicht markiert. Über die Optionen in diesem Bereich können Sie festlegen, was als markierter Bereich gilt. Als markierter Bereich wird entweder ein ganzes Wort oder eine festgelegte Anzahl von Zeichen festgelegt, wobei die Groß- und Kleinschreibung dabei berücksichtigt wird oder nicht. Bei der Auswahl der Zeichen können Sie die Mindestanzahl der Zeichen für eine Übereinstimmung definieren (z.B. zwei oder mehr Zeichen). Alle Instanzen von Zeichensequenzen, die mit Ihrer Auswahl übereinstimmen, werden in der Textansicht markiert. Bei Wortsuchen werden Elementnamen, Attributnamen, Attributwerte ohne Anführungszeichen und die spitzen Klammern von Element-Tags als separate Wörter betrachtet.
Tastaturkürzel
Die Liste der Tastaturkürzel enthält die Tastaturkürzel und die damit verknüpften Befehle.