Einstellungen für die Textansicht
In diesem Abschnitt erfahren Sie, wie Sie die Pretty-Print Anzeige für ein Dokument konfigurieren und Lesezeichen bei der Bearbeitung verwenden. Mit Pretty-Print wird ein Dokument in der Textansicht so angezeigt, dass jede untergeordnete Ebene in der XML-Hierarchie weiter eingerückt ist als die darüberliegende Ebene (siehe Abbildung unten). Mit Hilfe von Lesezeichen können Sie schnell zu einer markierten Stelle zurückkehren.
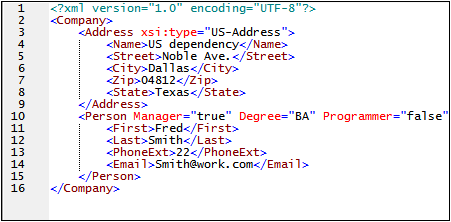
Pretty-Print-Anzeige
Für die Pretty-Print-Anzeige sind zwei Schritte erforderlich: (i) Konfiguration der Pretty-Print-Anzeige, (ii) Anwenden von Pretty-Print.
1.Öffnen Sie die Datei CompanyFirst.xmlaus dem Ordner C:\Dokumente und Einstellungen\<Benutzer>\Eigene Dokumente\Altova\XMLSpy2025\Examples\Tutorial.
2.Wechseln Sie in die Textansicht, wenn diese nicht die Standardansicht von XML-Dokumenten ist.
3.Wählen Sie den Menübefehl Ansicht | Einstellungen für Textansicht, um das Dialogfeld "Einstelllungen für Textansicht (Abbildung unten) zu öffnen.
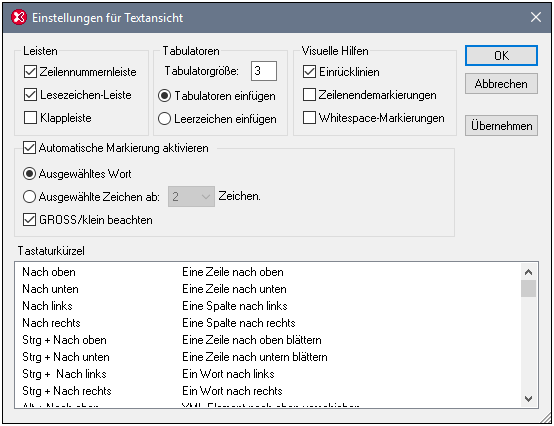
4.Verringern Sie die Tabulatorgröße im Bereich "Tabulatoren" auf 3. Belassen Sie die Standardeinstellung des Optionsfelds Tabulatoren einfügen unverändert. Mit dieser Einstellung wird die Pretty-Print-Einrückung als Tabulator (und nicht in Form von Leerzeichen) angezeigt, wobei jeder Tabulator eine Breite von drei Leerzeichen hat. Klicken Sie abschließend auf OK.
5.Wählen Sie den Menübefehl Bearbeiten | Pretty-Print. Dadurch wird Pretty-Print auf das Dokument angewendet. Daraufhin wird das Dokument mit der neuen Tabulatorbreite angezeigt.
6.Öffnen Sie das Dialogfeld "Einstellungen für Textansicht" (Ansicht | Einstellungen für Textansicht) wieder und aktivieren Sie im Bereich Visuelle Hilfen die Option "Zeilenendemarkierungen".
7.Gehen Sie in der Textansicht zum Ende einer Zeile und löschen Sie die Zeilenendemarkierung, sodass die nächste Zeile eine Zeile hinaufspringt.
8.Wechseln Sie in die Grid-Ansicht und wieder zurück in die Textansicht.
9.Wählen Sie den Menübefehl Bearbeiten | Pretty-Print. Das Dokument wird mit Pretty-Print angezeigt und die gelöschte Zeilenendemarkierung wird wiederhergestellt.
Anmerkung: Wenn Sie im Abschnitt "Pretty-Print" des Dialogfelds "Optionen" (Extras | Optionen | Pretty-Print) das Kontrollkästchen Einrückungen verwenden deaktivieren und dann ein Pretty-Print durchführen, beginnen alle Zeilen ohne Einrückung.
Lesezeichen
Lesezeichen werden in eine Lesezeichenleiste links von den zu markierenden Zeilen platziert. Sie können dann schnell von einem Lesezeichen zum nächsten in Ihrem Dokument und wieder zurück springen.
1.Stellen Sie im Dialogfeld "Einstellungen für Textansicht" (Ansicht | Einstellungen für Textansicht, Abbildung oben) sicher, dass die Option "Lesezeichen-Leiste" im Bereich Leisten aktiviert ist. Klicken Sie abschließend auf OK.
2.Platzieren sie den Cursor in der Textansicht der Datei CompanyFirst.xml an eine beliebige Stelle innerhalb einer zu markierenden Zeile und wählen Sie dann den Menübefehl Bearbeiten | Lesezeichen einfügen/löschen. Daraufhin wird die Zeile mit einem blauen Lesezeichen in der Lesezeichenleiste versehen (siehe Abbildung unten).
3.Erstellen Sie, wie in Schritt 2 beschrieben, ein weiteres Lesezeichen in eine anderen Zeile.
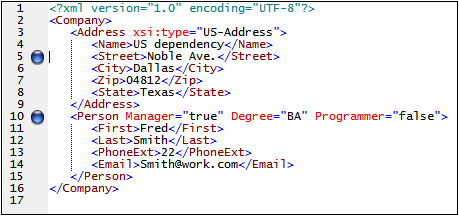
4.Drücken Sie F2 (oder wählen Sie den Befehl Bearbeiten | Zum nächsten Lesezeichen), um zum nächsten Lesezeichen im Dokument zu gehen. Drücken Sie Umschalt + F2 (oder wählen Sie den Befehl Bearbeiten | Zum nächsten Lesezeichen), um zum vorherigen Lesezeichen im Dokument zu gelangen. Wiederholen Sie einen oder beide Befehle so oft Sie wollen.
5.Setzen Sie den Cursor in eine der mit einem Lesezeichen versehenen Zeilen und wählen Sie den Menübefehl Bearbeiten | Lesezeichen einfügen/löschen, um das Lesezeichen zu löschen. Das Lesezeichen wird entfernt.
6.Speichern und schließen Sie die Datei. In der Datei werden keine Lesezeicheninformationen gespeichert. Öffnen Sie die Datei erneut, um dies zu überprüfen.