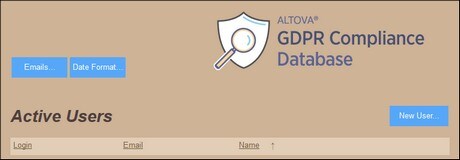Define System Users and Settings
The User Management app of the Compliance Database enables you to do the following:
•Create users of the Compliance Database system and configure key user properties, such as password and email.
•Define the date format that will be used in the Compliance Database.
•Define system-wide email settings.
How to create and edit these definitions is described below.
Open the User Management app
There are two ways to open the User Management App:
•Enter the URL of the app in a browser. The URL has this pattern: http:<server-address>:8085/run?d=/<path-to-compliance-database-container>. Note that 8085 is the default port for administrator access to the server; if you have changed this default setting in the settings of MobileTogether Server, then enter the correct port. Here is an example URL: http://127.0.0.1:8085/run?d=/public/GDPRUsers. The URL of the app can be obtained from the Workflows tab (see next point).
•Access the Web UI of MobileTogether Server. (For information about how to do this, see https://www.altova.com/manual/en/mobiletogetherserveradvanced/8.2/mts_webui_workflows.htm.) Go to the Workflows tab and then to the container to which you deployed the GDPRUsers.mtd app. Locate the app in the list of deployed apps, and click the link in the app's Run in Browser column.
The User Management app will open in a browser.
Adding new users and editing user properties
The interface of the User Management app will look something like the screenshot below.
To add a new user and edit the user's properties, click New User and, in the screen that appears (screenshot below), enter the new users's details.
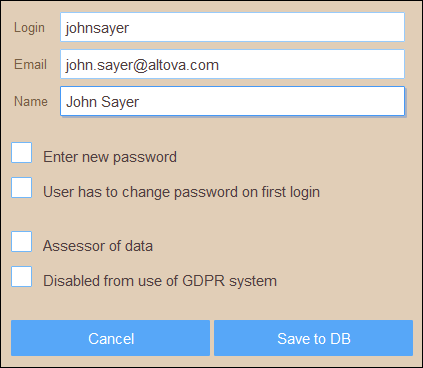
The following user properties can be set:
•Login: The login name, which can also be an email address (but see also Email settings below)
•Email: An email address, in case the login is not an email address
•Name: The name of the user
•Enter new password: Check this option to enter an initial password for the user, and then enter the new password in the Password field that appears
•User has to change password on first login: Forces the user to select a password not known to the administrator
•Assessor of data: Specifies that the user can authorize requests to modify the data classifications of data categories
•Disabled from use of GDPR system: Disables the user from using the system for as long as this setting is selected
When you are done, click Save to DB to finalize the addition of the user to the system.
After a user has been added, that user's properties can be modified. Clicking the Edit icon of that user in the opening interface window opens the user properties screen (screenshot above), where edits can be made and the changes saved to the Compliance Database.
Date format and email settings
In the opening screen, there are buttons to open, respectively, a screen for date format settings and a screen for email settings.
Date format settings
The date format you specify here will be used to represent dates in the Compliance Database. First, select a date format from the available options. Next, specify the format of individual parts of the date. The first and second splitters refer to the separator between, respectively, the first and second date components, and the second and third date components. For each splitter, you can select one from a slash, period, comma, dash, or empty space, and you can optionally add extra space. Click Save to finalize the format.
Email settings
The email settings screen (screenshot below) enables you to:
•Specify whether users are notified by email when a new message is sent to them within the Compliance Database system.
•Set up email addresses from the Email property of user definitions (the default) or the Login property of user definitions. Note that this is a global property. As a result, email addresses for all users must be entered either as the value of the Login property or the Email property; they cannot be entered as the value of Login for some users and the value of Email for other users.
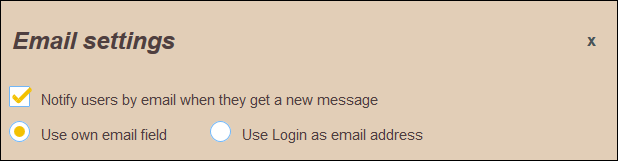
These settings can be changed at any time. Note that any change of these settings is applied as soon as you leave the screen; there is no need to explicitly save any change.