Customize Menus
You can customize standard MapForce menus and context menus (e.g., to add, change, or remove commands). You can also revert your changes to the default state (Reset). To customize menus, go to Tools | Customize and click the Menu tab (see screenshot below).
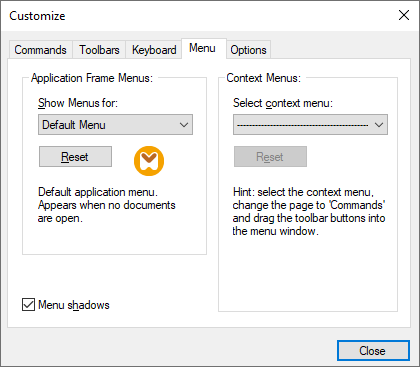
Default Menu vs. MapForce Design
The Default Menu bar is displayed when no document is open in the main window. The MapForce Design menu bar is displayed when one or more mappings are open. Each menu bar can be customized separately. Customization changes made to one menu bar do not affect the other.
To customize a menu bar, select it from the Show Menus For drop-down list. Then click the Commands tab and drag commands from the Commands list box to the menu bar or into any of the menus.
Delete commands from menus
To delete an entire menu or a command inside a menu, do the following:
1.Select Default Menu or MapForce Design from the Show Menus for drop-down list.
2.With the Customize dialog open, select a toolbar command you want to delete or a command you want to delete from one of the menus.
3.Drag the toolbar command from the toolbar or the command from the menu. Alternatively, right-click the toolbar command or menu command and select Delete.
You can reset any menu bar to its default state by selecting it from the Show Menus For drop-down list and clicking the Reset button.
Customize context menus
Context menus appear when you right-click certain objects in the application's interface. Each of these context menus can be customized in the following way:
1.Select a context menu from the Select context menu drop-down list. This opens the respective context menu.
2.Open the Commands tab and drag a command from the Commands list box into the context menu.
3.To delete a command from the context menu, right-click that command and select Delete. Alternatively, drag the command out of the context menu.
You can reset any context menu to its default state by selecting it in the Select context menu drop-down list and clicking the Reset button.
Menu shadows
Select the Menu shadows check box to give all menus shadows.