Messages Window
The Messages window (see screenshot below) shows validation statuses, messages, errors, and/or warnings when you preview or validate a mapping. Click the underlined text in the Messages window to see a component or structure which caused the information, warning, or error message.
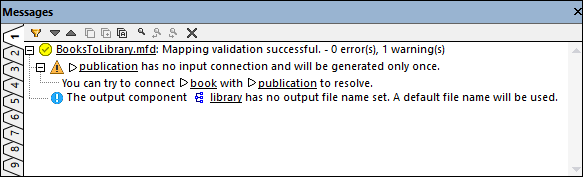
Validation status icons
When you validate a mapping, MapForce checks, for example, for unsupported component kinds, incorrect or missing connections. The validation result is displayed in the Messages window with one of the following status icons:
Icon | Meaning |
|---|---|
Validation has completed successfully. | |
Validation has completed with warnings. | |
Validation has failed. |
The Messages window may additionally display any of the following message types: information messages, warnings, and errors.
Icon | Meaning |
|---|---|
Indicates an information message. Information messages do not stop the mapping execution. | |
Indicates a warning message. Warnings do not stop the mapping execution. They appear, for example, when you do not create connections to some mandatory input connectors. In such cases, the output will still be generated for those components where valid connections exist. | |
Indicates an error. When an error occurs, the mapping execution fails, and no output is generated. The preview of the XSLT or XQuery code is not possible. |
To highlight the component or structure which caused the information, warning, or error message, click the underlined text in the Messages window.
Message-related actions
The Messages window enables you to take the following actions:
Icon | Description |
|---|---|
Filter messages by severity: information messages, errors, and warnings. Select Check All to include all severity levels (this is the default behavior). Select Uncheck All to remove all severity levels from the filter. In this case, only the general execution or validation status message is displayed. | |
Jump to the next line. | |
Jump to the previous line. | |
Copy the selected line to the clipboard. | |
Copy the selected line to the clipboard, including any lines nested under it. | |
Copy the full contents of the Messages window to the clipboard. | |
Find a specific text in the Messages window. Optionally, to find only words, select Match whole word only. To find text while preserving the upper or lower case, select Match case. | |
Find a specific text starting from the currently selected line up to the end. | |
Find a specific text starting from the currently selected line up to the beginning. | |
Clear the Messages window. |
When you work with multiple mapping files simultaneously, you might want to display information, warning, or error messages in individual tabs for each mapping. In this case, click the numbered tabs available on the left side of the Messages window before validating the mapping.