Component Basics
This topic explains how to set, search and manipulate data components. For more information, see the subsections below.
Change component settings
After you add a component to the mapping area, you can configure its settings in the Component Settings dialog box. You can open the Component Settings dialog box in one of the following ways:
•Double-click the component header.
•Select the component and click Properties in the Component menu.
•Right-click the component header and click Properties.
See the list of available settings in XML Component Settings.
For any file-based component (e.g., an XML file) the  (Basic Edition) or
(Basic Edition) or  (Professional and Enterprise editions) button appears next to the root node. This button specifies advanced options for processing or generating multiple files in a single mapping. For more information, see Processing Multiple Input or Output Files.
(Professional and Enterprise editions) button appears next to the root node. This button specifies advanced options for processing or generating multiple files in a single mapping. For more information, see Processing Multiple Input or Output Files.
To search for a specific node in a component, take the following steps:
1.Click the component you want to search and press CTRL+F.
2.Enter a search term and click Find Next/Previous/All (see screenshot below).
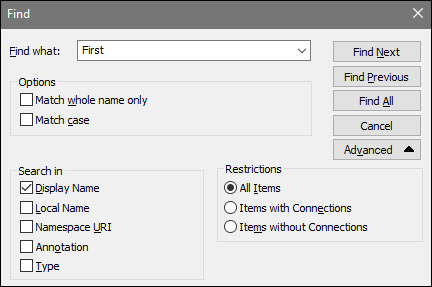
Use the Advanced options to define which items (nodes) are to be searched. You can also restrict the search options based on specific connections.
When you move components in the mapping area, MapForce shows guide lines (dotted lines) that help you align components (see screenshot below).
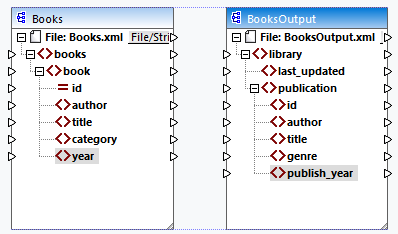
To enable this option, take the steps below:
1.Go to the Tools menu and click Options.
2.In the Editing group, select the check box Align components on mouse dragging.
Duplicate input
Sometimes, you may need to configure a component so that it can accept data from more than one source. If you want the target schema to accept data from more than one source schema, you can duplicate any input nodes in your target component. Duplicating input is meaningful only for a target component: Duplicated nodes can only accept data, but it is not possible to map data from duplicated nodes. You can duplicate as many nodes as you need.
There are two ways of duplicating input: (i) selecting Add Duplicate Input Before/After from the context menu and (ii) connecting a source node with a target node that is already connected to a different node. The first option is described below. Information about the second option can be found in the second tutorial.
Add Duplicate Input Before/After
To duplicate a particular input node, right-click it and select Add Duplicate Input Before/After from the context menu (see screenshot below). In the image below, the author node is about to be duplicated so that data can be mapped to the duplicated node from another source node.
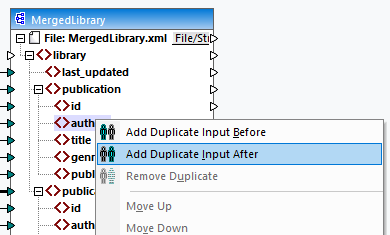
Note: Duplication of XML attributes is not allowed, as it will make the XML instance invalid.