Alinear y ajustar el tamaño de elementos de modelado
Puede cambiar el tamaño de los elementos del diagrama como sigue:
1.Haga clic en un elemento del diagrama. Aparecerán unos puntos negros en los bordes del elemento.
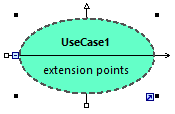
2.Arrastre cualquiera de los puntos negros en la dirección en que quiere agrandar el elemento.
Para devolver el elemento a su tamaño predeterminado, tiene varias opciones:
•Haga clic en el icono Habilitar ajuste de tamaño automático que encontrará en la esquina inferior izquierda del elemento.
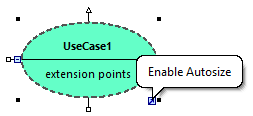
•Haga clic con el botón derecho en el diagrama y seleccione el comando Ajustar tamaño automáticamente en el menú contextual.
•Seleccione uno o más elementos. En el menú Diseño, seleccione Ajustar tamaño automáticamente.
Cuando se seleccionan al menos dos elementos de modelado en el diagrama, estos se pueden alinear en relación uno con otro (por ejemplo, ambos se pueden alinear para que tengan la misma posición en el eje horizontal o vertical, o el mismo tamaño). Los comandos que alinean o cambian el tamaño de los elementos están disponibles en el menú Diseño y en la barra de herramientas de diseño.
Barra de herramientas de diseño
Cuando selecciona varios elementos, el elemento que se seleccionó en último lugar sirve como plantilla para los comandos de alineación o cambio de tamaño. Por ejemplo, si selecciona tres elementos de clase y ejecuta el comando Igualar ancho, los tres elementos tendrán el tamaño del último que seleccionó. El borde del último elemento seleccionado es siempre una línea discontinua. |
A continuación mostramos los comandos de alineación y cambio de tamaño de elementos:
Icono | Comando | Notas |
|---|---|---|
Alinear a la izquierda | ||
Alinear a la derecha | ||
Alinear arriba | ||
Alinear abajo | ||
Centrar verticalmente | ||
Centrar horizontalmente | ||
Espaciar en horizontal | Este comando está disponible cuando se seleccionan tres o más elementos y distribuye de manera uniforme el espacio horizontal entre los elementos seleccionados. | |
Espaciar en vertical | Este comando está disponible cuando se seleccionan tres o más elementos y distribuye de manera uniforme el espacio vertical entre los elementos seleccionados. | |
Poner en fila horizontal | Este comando vuelve a posicionar en el diagrama todos los elementos seleccionados para que estén ordenados unos después de otros en horizontal. | |
Poner en fila vertical | Este comando vuelve a posicionar en el diagrama todos los elementos seleccionados para que estén ordenados uno debajo del otro. | |
Igualar ancho | ||
Igualar alto | ||
Igualar tamaño |
También puede aplicar un diseño automático a todos los elementos del diagrama:
•En el menú Diseño haga clic en Aplicar diseño automático a todo y escoja una de las siguientes opciones: Diseño dirigido por fuerzas, Diseño jerárquico o Diseño por bloques.
Diseño dirigido por fuerzas | Muestra los elementos de modelado desde un punto de vista céntrico. |
Diseño jerárquico | Muestra los elementos en función de sus relaciones jerárquicas. Por ejemplo, una superclase se colocará por encima de cualquiera de sus clases derivadas. Se pueden ajustar las opciones del diseño jerárquico en el menú Herramientas | Opciones, pestaña Vista, grupo Autodiseño de la jerarquía. |
Diseño por bloques | Muestra los elementos en un rectángulo y agrupados por tamaño. |