Navigation im Dokument
Mit Hilfe der folgenden Funktionen können Sie in einem Dokument in der Textansicht navigieren:
•Textmarkierung: Damit können Sie alle Übereinstimmungen mit einem von Ihnen ausgewählten Text-String oder Wort suchen. Jede Übereinstimmung wird in der Bildlaufleiste markiert, so dass Sie einfach zwischen den einzelnen Treffern navigieren können.
•Dokumentübersicht in der Bildlaufleiste: Zeigt die relative Position des Cursors und des ausgewählten Texts im Dokument an.
•Gehe zu Zeile/Zeichen: Geht direkt zur angegebenen Zeile bzw. zum angegebenen Zeichen.
Textmarkierung
Wenn die Textmarkierung im Dialogfeld "Einstellungen für Textansicht" (Ansicht | Einstellungen für Textansicht) aktiviert ist, werden alle Übereinstimmungen mit einer vom Benutzer definierten Auswahl im Dokument in der Textansicht markiert. Der ausgewählte Text wird hellblau markiert und die Übereinstimmungen werden hellorange markiert (siehe Abbildung unten). Die Auswahl und die Übereinstimmungen werden in der Bildlaufleiste durch graue Markierungsquadrate gekennzeichnet. Beachten Sie außerdem, dass die aktuelle Cursorposition in der Bildlaufleiste durch die blaue Cursormarkierung angezeigt wird.
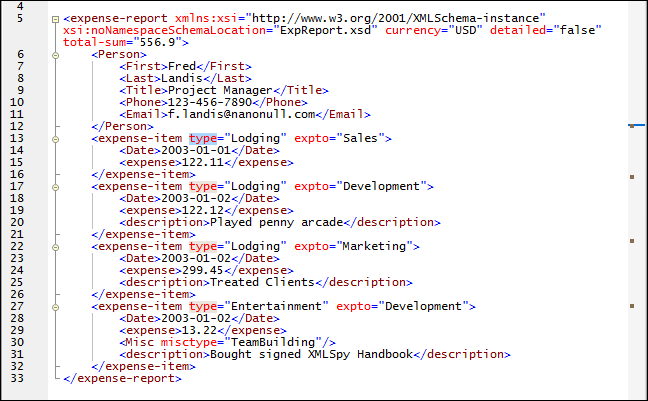
Um die Textmarkierungsfunktion zu aktivieren, aktivieren Sie im Dialogfeld "Einstellungen für Textansicht" (Ansicht | Einstellungen für Textansicht, Abbildung unten) das Kontrollkästchen Automatische Markierung aktivieren. Als Auswahl kann ein ganzes Wort oder eine festgelegte Anzahl von Zeichen definiert werden. Sie können außerdem definieren, ob die Groß- und Kleinschreibung berücksichtigt werden soll.
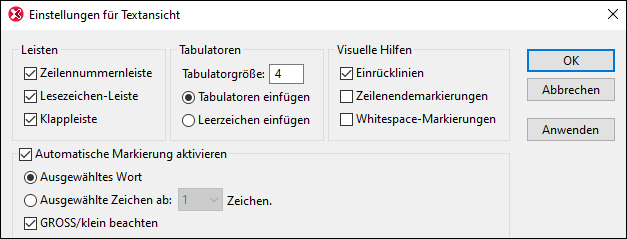
Beachten Sie die folgenden Punkte:
•Bei Auswahl einer Anzahl von Zeichen können Sie die Mindestanzahl der Zeichen ab dem ersten Zeichen in der Auswahl, für die eine Übereinstimmung gefunden werden soll, definieren. So können Sie z.B. nach zwei oder mehr Zeichen suchen. In diesem Fall wird für ein einziges ausgewähltes Zeichen keine Übereinstimmung gesucht, für eine Auswahl bestehend aus zwei oder mehr Zeichen werden Übereinstimmungen gefunden. Wenn Sie in diesem Fall den Buchstaben t auswählen, werden keine Übereinstimmungen angezeigt; wenn Sie ty auswählen, werden alle ty-Treffer angezeigt; wenn Sie typ auswählen, werden alle Übereinstimmungen mit typ angezeigt, usw.
•Bei Wortsuchen werden folgende Einträge als separate Wörter behandelt: Elementnamen (ohne spitze Klammern), die spitzen Klammern von Element-Tags, Attributnamen und Attributwerte ohne Anführungszeichen.
| Anmerkung: | Die Übereinstimmung von Element-Start- und End-Tags ist eine separate Funktion, die von der Einstellung Automatische Markierung aktivieren nicht betroffen ist. Im Dialogfeld "Optionen" im Abschnitt "Textschriftarten" (Extras | Optionen) können Sie Farben für die Übereinstimmung von Element-Start- und End-Tags definieren. |
Dokumentübersicht in der Bildlaufleiste
Die Bildlaufleiste bietet die folgenden Funktionen:
•Sie zeigt die Größe der folgenden Elemente im Vergleich zueinander an (siehe Abbildung unten): (i) das gesamte Dokument (Bildlaufleiste); (ii) der gerade im Fenster angezeigte Dokumentabschnitt (Ziehpunkt); (iii) der aktuell ausgewählte Text (blauer Balken), falls vorhanden und (iv) die aktuelle Cursorposition (Cursor-Markierung).
•Über die Bildlaufleiste können Sie folgendermaßen im Dokument navigieren: (i) durch Ziehen des Ziehpunkts der Bildlaufleiste nach oben und unten oder (ii) durch Klicken auf den Nach oben- und Nach unten-Pfeil (in der Abbildung unten grün umrandet).
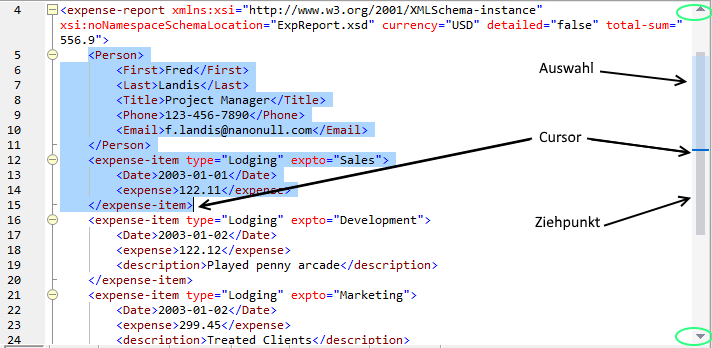
Beachten Sie die folgenden Punkte:
•Die Länge der Bildlaufleiste entspricht der Länge des gesamten Dokuments.
•Wenn nur ein Teil des Dokuments in das Fenster passt, so entspricht der Ziehpunkt der Bildlaufleiste (siehe Abbildung oben) diesem Teil des Fensters. Sie können den Ziehpunkt auch nach oben und unten ziehen, um andere Teile des Dokuments im Fenster sichtbar zu machen. Der Ziehpunkt stellt also das Fenster dar und Sie ziehen das Fenster im Dokument nach oben und unten, um das Dokument zu sehen.
•Der aktuell ausgewählte Text wird in der Bildlaufleiste durch den blauen Balken markiert. Die Größe des blauen Balkens im Vergleich zur Bildlaufleiste entspricht der Größe der Textauswahl im Vergleich zur Größe des gesamten Dokuments. Wenn der ausgewählte Text nicht mehr als eine Zeile umfasst, ist der blaue Balken nicht zu sehen.
•Die Cursorposition wird durch eine dunkelblaue Cursormarkierung angezeigt. Die relative Position der Cursormarkierung in der Bildlaufleiste entspricht der relativen Position des Cursors im Dokument.
Gehe zu Zeile/Zeichen
Mit Hilfe dieses Befehls im Menü Ansicht und der Schaltfläche in der Symbolleiste "Text" können Sie zu einer bestimmten Zeile und einem bestimmten Zeichen im Dokumenttext navigieren.