Übersicht über die Umgebung
Der Skript-Editor besteht aus den folgenden Teilen:
•Symbolleiste
•Projektfenster
•Eigenschaftsfenster
•Hauptfenster
•Toolbox
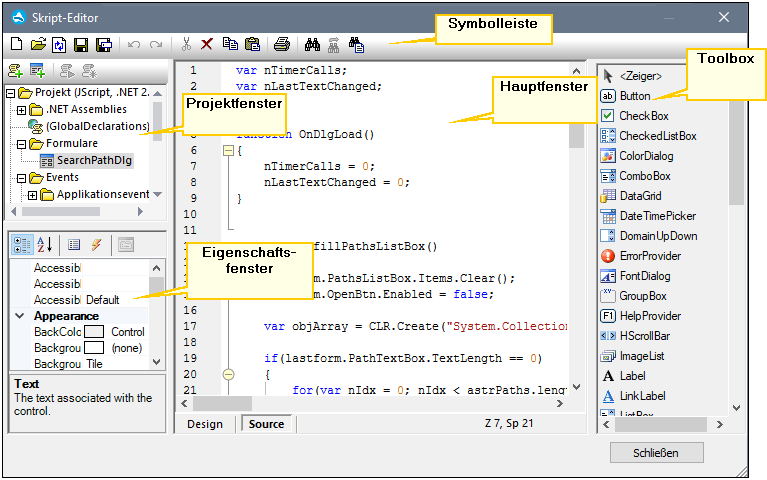
Symbolleiste
Die Symbolleiste enthält Windows-Standardbefehle für die Dateiverwaltung (Neu, Öffnen, Speichern, Speichern unter) sowie Bearbeitungsbefehle (Kopieren, Ausschneiden, Löschen, Einfügen). Bei der Bearbeitung von Quellcode stehen zusätzlich die Befehle Suchen und Ersetzen sowie Drucken zur Verfügung.
Projektfenster
Im Projektfenster können Sie die Struktur des Projekts anzeigen und verwalten. Ein Skripting-Projekt besteht aus mehreren Komponenten, die gemeinsam verwendet und in jeder beliebigen Reihenfolge erstellt werden können.
•Ein Skript "Global Declarations". Wie der Name schon sagt, sind in diesem Skript Informationen gespeichert, die global im gesamten Projekt zur Verfügung stehen. Sie können in diesem Skript alle Variablen oder Funktionen, die in alle Formularen, Event Handlern und Makros zur Verfügung stehen sollen, deklarieren.
•Formulare. Formulare dienen normalerweise zum Erfassen von Benutzer-Eingaben oder stellen Informationsdialogfelder zur Verfügung. Ein Formular wird entweder durch einen Aufruf innerhalb einer Funktion (im Globale Deklaration-Skript) oder durch einen Aufruf direkt in einem Makro aufgerufen.
•Events. In Ordner "Events" werden Authentic Desktop Applikations-Events aus der COM API angezeigt. Um ein Skript zu schreiben, das bei Auftreten eines Events ausgeführt werden soll, doppelklicken Sie auf ein beliebiges Event und geben Sie anschließend den behandelnden Code in den Editor ein. Die Applikations-Events sind nicht mit Formular-Events zu verwechseln; letztere werden auf Formularebene behandelt, wie weiter unten beschrieben.
•Makros. Ein Makro ist ein Skript, das entweder bei Bedarf über ein Kontextmenü aufgerufen werden kann oder automatisch beim Start von Authentic Desktop ausgeführt wird. Makros haben keine Parameter oder Rückgabewerte. Ein Makro kann alle im Global Declarations-Skript deklarierten Variablen und Funktionen aufrufen und auch Formulare anzeigen.
Klicken Sie mit der rechten Maustaste auf eine der Komponenten, um die verfügbaren Kontextmenübefehle und deren Tastenkürzel zu sehen. Doppelklicken Sie auf eine beliebige Datei (wie z.B. ein Formular oder ein Skript), um diese(s) im Hauptfenster zu öffnen.
Über die Symbolleisten-Schaltflächen stehen die folgenden Schnellbefehle zur Verfügung:
Neues Makro | Fügt im Verzeichnis "Makros" ein neues Makro zum Projekt hinzu. | |
Neues Formular | Fügt im Verzeichnis "Formulare" ein neues Formular zum Projekt hinzu. | |
 | Makro ausführen | Führt das ausgewählte Makro aus. |
 | Makro debuggen | Führt das ausgewählte Makro im Debug-Modus aus. |
Eigenschaftsfenster
Das Eigenschaftsfenster ist dem Eigenschaftsfenster in Visual Studio sehr ähnlich. Darin werden die folgenden Elemente angezeigt:
•Wenn ein Formular ausgewählt ist, Formulareigenschaften
•Wenn ein Objekt in einem Formular ausgewählt ist, Objekteigenschaften
•Wenn ein Formular ausgewählt ist, Formular-Events
•Wenn ein Objekt in einem Formular ausgewählt ist, Objekt-Events
Um zwischen den Eigenschaften und Events der ausgewählten Komponente hin- und herzuwechseln, klicken Sie auf die Schaltfläche Properties ![]() bzw. auf die Schaltfläche Events
bzw. auf die Schaltfläche Events  .
.
Mit den Schaltflächen Categorized ![]() und Alphabetical
und Alphabetical ![]() werden die Eigenschaften oder Events, entweder nach Kategorie oder in aufsteigender alphabetischer Reihenfolge geordnet.
werden die Eigenschaften oder Events, entweder nach Kategorie oder in aufsteigender alphabetischer Reihenfolge geordnet.
Wird eine Eigenschaft oder ein Event ausgewählt, wird am unteren Rand des Eigenschaftsfensters eine kurze Beschreibung angezeigt.
Hauptfenster
Das Hauptfenster ist der Arbeitsbereich, in den Sie Quellcode eingeben oder das Design des Formulars bearbeiten können. Bei der Bearbeitung von Formularen können Sie auf zwei Registern arbeiten: dem Register Design und dem Register Source. Auf dem Register Design sehen Sie das Layout des Formulars, während das Register Source den Quellcode wie z.B. Handler-Methoden für die Formular-Events enthält.
Der Quellcode-Editor bietet Codebearbeitungshillfen wie Syntaxfärbung, Quellcode-Klappleiste, Markierung von öffnenden und schließenden geschwungenen Klammern, Zoomen, Autokomplettierungsvorschläge, Lesezeichen.
Autokomplettierungsvorschläge
JScript und VBScript sind typenlose Sprachen, daher ist die Autokomplettierung auf COM API-Namen und vordefinierte Authentic Desktop-Befehle beschränkt. Die vollständige Methode oder Eigenschaftssignatur wird neben der Autokomplettierungseingabehilfe angezeigt.
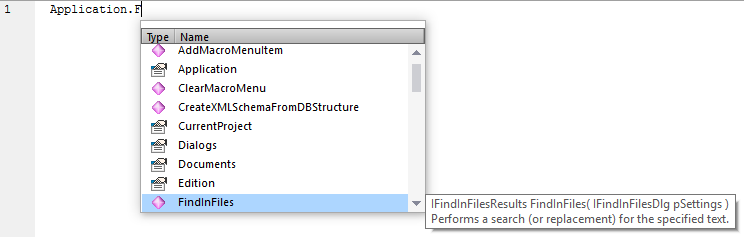
Wenn Namen mit objDocument, objProject, objXMLData, oder objAuthenticRange beginnen, werden Mitglieder der entsprechenden Schnittstelle angezeigt.
Wenn Sie den Mauszeiger über eine bekannte Methode oder Eigenschaft platzieren, wird deren Signatur (und, falls vorhanden, Dokumentation) angezeigt, z.B:

Die Autokomplettierungseingabehilfe wird normalerweise automatisch bei der Bearbeitung angezeigt, kann aber auch jederzeit durch Drücken von Strg+Leerzeichen angezeigt werden.
Lesezeichen
•Um ein Lesezeichen zu setzen oder zu entfernen, klicken Sie in eine Zeile und drücken Sie Strg+F2.
•Um zum nächsten Lesezeichen zu gelangen, drücken Sie F2.
•Um zum vorhergehenden Lesezeichen zu gelangen, drücken Sie Umschalt+F2.
•Um alle Lesezeichen zu löschen, drücken Sie Strg+Umschalt+F2.
Vergrößern/Verkleinern
•Um etwas zu vergrößern oder zu verkleinern, halten Sie die Strg-Taste gedrückt und drücken Sie anschließend die "+" oder "-" Taste oder drehen Sie das Mausrad.
Einstellungen für Textansicht
Um die Texteinstellungen aufzurufen, klicken Sie mit der rechten Maustaste in den Editor und wählen Sie im Kontextmenü den Befehl Einstellungen für Textansicht.
Schriftarteinstellungen
Um die Schriftart zu ändern, klicken Sie mit der rechten Maustaste in den Editor und wählen Sie im Kontextmenü den Befehl Schriftart Textansicht.
Toolbox
Die Toolbox enthält alle Objekte, die für das Formulardesign zur Verfügung stehen, wie z.B. Schaltflächen, Textfelder, Auswahllisten, usw.
So fügen Sie ein Element aus der Toolbox zu einem Formular hinzu:
1.Erstellen oder öffnen Sie ein Formular und stellen Sie sicher, dass das Register Design ausgewählt ist.
2.Klicken Sie auf das Toolbox-Objekt (z.B.Button) und anschließend auf die Stelle im Formular, an der Sie es einfügen möchten. Alternativ dazu können Sie das Objekt auch mit der Maus direkt in das Formular ziehen.
Einige Objekte wie z.B. Timer werden nicht zum Formular hinzugefügt, sondern in der Ablageunteren Bereich des Hauptfensters angezeigt. Sie können das Objekt dort auswählen und über das Eigenschaftsfenster dafür Eigenschaften und Event Handler definieren. Ein Beispiel für die Behandlung solcher Komponenten über den Code finden Sie unter Behandeln von Formular-Events.
Sie können auch registrierte ActiveX Controls zum Formular hinzufügen. Klicken Sie dazu mit der rechten Maustaste in den Toolbox-Bereich und wählen Sie im Kontextmenü den Befehl ActiveX Control hinzufügen.