Authentic-Ansicht Kontextmenüs
Wenn Sie mit der rechten Maustaste auf einen ausgewählten Dokumenteninhalt oder Node klicken, wird ein Kontextmenü mit Befehlen, die für die Auswahl oder Cursorposition relevant sind, angezeigt.
Einfügen von Elementen
In der Abbildung unten sehen Sie das Kontextmenü mit dem Untermenü Einfügen, das eine Liste aller Elemente enthält, die an der aktuellen Cursorposition eingefügt werden können. Im Untermenü Einfügen vor werden alle Elemente aufgelistet, die vor dem aktuellen Element eingefügt werden können. Im Untermenü Einfügen nach werden alle Elemente aufgelistet, die nach dem aktuellen Element eingefügt werden können. In der Abbildung unten ist das aktuelle Element das para-Element. Die Elemente italic und bold können innerhalb des aktuellen para-Elements eingefügt werden.
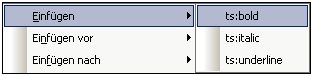
Die Elemente para und Office können vor dem para-Element eingefügt werden.
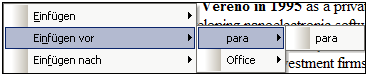
Die Befehle zum Einfügen eines Node, zum Ersetzen eines Node (Anwenden) und zum Entfernen von Markup-Code (Löschen), die im Kontextmenü zur Verfügung stehen, stehen auch in den Eingabehilfen der Authentic-Ansicht zur Verfügung und werden im entsprechenden Abschnitt ausführlich beschrieben.
Einfügen einer Entity
Wenn Sie den Cursor über den Befehl "Entity einfügen" positionieren, erscheint ein Untermenü mit einer Liste aller deklarierten Entities. Wenn Sie auf eine Entity klicken, wird sie am ausgewählten Node eingefügt. Eine Beschreibung, wie man Entities für das Dokument definiert, finden Sie unter Definieren von Entities.
Einfügen eines CDATA-Abschnitts
Dieser Befehl ist aktiviert, wenn Sie den Cursor innerhalb von Text setzen. Wenn Sie auf den Befehl klicken, wird am Cursor-Punkt ein CDATA-Abschnitt eingefügt. Der CDATA-Abschnitt steht innerhalb eines Start- und End-Tags; um diese Tags anzuzeigen, aktivieren Sie die großen oder kleinen Markup-Symbole. Innerhalb von CDATA-Abschnitten werden XML-Markup-Symbole und Parsing ignoriert. XML-Markup-Zeichen (Zeichen wie das kaufmännische Und, Apostroph, größer als, kleiner als und Anführungszeichen) werden nicht als Markup behandelt sondern als Literalzeichen. Daher eignen sich CDATA-Abschnitte für Text wie z.B. Auflistungen von Programmcode, welche XML-Markup-Zeichen enthalten.
Entfernen eines Node
Wenn Sie den Mauszeiger über den Befehl Entfernen positionieren, erscheint eine Menüliste bestehend aus dem ausgewählten Node und allen seinen übergeordneten Nodes bis hinauf zum Dokument-Element, die entfernt werden können (ohne dass das Dokument ungültig wird). Klicken Sie auf das Element, das Sie entfernen möchten. Auf diese Art lässt sich ein Element oder ein beliebiges übergeordnetes Element einfach entfernen. Beachten Sie, dass bei Entfernung eines übergeordneten Elements auch alle untergeordneten Elementen einschließlich des ausgewählten Elements entfernt werden.
Löschen
Mit dem Befehl "Löschen" wird der Element-Markup-Code rund um die Auswahl gelöscht. Wenn der gesamte Node ausgewählt ist, wird der Element-Markup-Code für den gesamten Node gelöscht. Wenn ein Textabschnitt ausgewählt ist, wird der Element-Markup-Code nur rund um diesen Textabschnitt gelöscht.
Übernehmen
Mit dem Befehl Übernehmen wird ein ausgewählten Element in Ihre Auswahl im Hauptfenster übernommen. Nähere Informationen dazu finden Sie unter Authentic-Ansicht Eingabehilfen.
Kopieren, Ausschneiden, Einfügen
Dies sind die Standard-Windows-Befehle. Beachten Sie allerdings, dass Text mit dem Befehl Einfügen entweder als XML oder als Text eingefügt wird, je nachdem, was der Autor des Stylesheet für das SPS als Ganzes definiert hat. Informationen, wie die Befehle Als XML-Text kopieren und Als Text kopieren funktionieren, finden Sie unmittelbar unterhalb dieses Abschnitts in der Beschreibung zu Einfügen als.
Einfügen als
Der Befehl Einfügen als bietet die Option, ein in die Zwischenablage kopiertes XML-Fragment in der Authentic-Ansicht entweder als XML oder als Text einzufügen. Wenn das kopierte Fragment als XML eingefügt wird, wird es zusammen mit dem XML-Markup-Code eingefügt. Wenn es als Text eingefügt wird, wird nur der Textinhalt des kopierten Fragments eingefügt (nicht aber der XML-Markup-Code). Möglich sind die folgenden Situationen:
•Ein ganzer Node wird in der Authentic-Ansicht zusammen mit seinen Markup-Tags markiert und in die Zwischenablage kopiert. (i) Der Node kann als XML an jeder Stelle, an der dieser Node gültig ist, eingefügt werden. Er wird nicht an einer ungültigen Stelle eingefügt. (ii) Wenn der Node als Text eingefügt wird, wird nur der Textinhalt des Node eingefügt (nicht die Markup-Codes); das Textinhalt kann an jeder Stelle im XML-Dokument eingefügt werden, an der Text eingefügt werden darf.
•Ein Textfragment wird in der Authentic-Ansicht markiert und in die Zwischenablage kopiert. (i) Wenn dieses Fragment als XML eingefügt wird, so werden die XML-Markup-Tags des Texts - obwohl diese mit dem Textfragment nicht explizit mitkopiert wurden - zusammen mit dem Text eingefügt, allerdings nur, wenn der XML-Node an der Stelle, an der das Fragment eingefügt wird, gültig ist. (ii) Wenn das Fragment als Text eingefügt wird, kann er an jeder Stelle im XML-Dokument eingefügt werden, an der Text eingefügt werden darf.
Anmerkung: Text wird in Nodes kopiert, in denen Text zulässig ist. Sie müssen daher sicher stellen, dass das Dokument durch den kopierten Text nicht ungültig wird. Der kopierte Text sollte daher:
(i) an der neuen Stelle lexikalisch gültig sein (so wären z.B. nicht numerische Zeichen in einem numerischen Node ungültig) und
(ii) den Node nicht auf andere Weise ungültig machen (so würde der Node z.B. bei Einfügen einer vierstelligen Zahl in einen Node, in dem nur dreistellige Zahlen zulässig sind, ungültig werden).
Anmerkung: Wenn das Dokument durch ein eingefügten Text auf irgendeine Weise ungültig wird, so wird der eingefügte Text rot markiert.
Löschen
Mit dem Befehl Löschen wird der ausgewählte Node und sein gesamter Inhalt gelöscht. Ein Node gilt in diesem Zusammenhang als ausgewählt, wenn der Cursor in den Node platziert wurde oder indem Sie entweder auf den Start- oder End-Tag des Node klicken.