Extras
Auf dem Register Extras können Sie Befehle definieren, mit denen Sie von Authentic Desktop aus externe Applikationen verwenden können. Diese Befehle werden zum Menü Extras | Benutzerdefinierte Tools hinzugefügt. So kann z.B. die aktive Datei im Hauptfenster von Authentic Desktop durch Auswahl eines Befehls, den Sie im Menü Extras | Benutzerdefinierte Tools erstellt haben, in einer externen Applikation wie z.B. Notepad geöffnet werden.
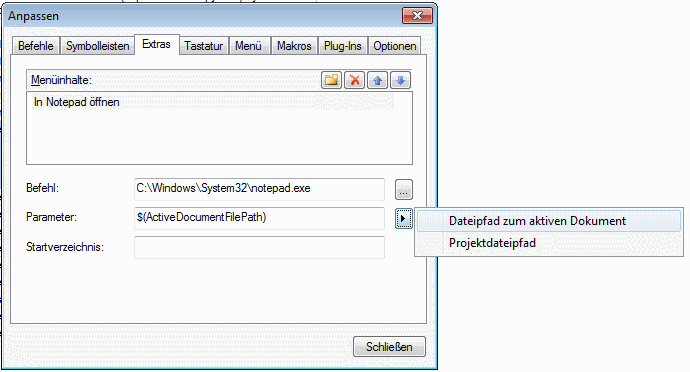
Um einen Befehl zur Verwendung einer externen Applikation zu definieren, gehen Sie folgendermaßen vor:
1.Klicken Sie im Bereich Menüinhalte (siehe Abbildung oben) in der Titelleiste des Bereichs auf die Schaltfläche "Neu" und geben Sie in der Zeile, die für den Eintrag erstellt wurde, den Namen des gewünschten Menübefehls ein. In der Abbildung oben wurde ein einziger Menübefehl eingegeben, nämlich In Notepad öffnen. Mit diesem Befehl soll das aktive Dokument in der externen Applikation Notepad geöffnet werden. Durch Klicken auf die Schaltfläche "Neu" können weitere Befehle zur Befehlsliste hinzugefügt werden. Mit Hilfe der Schaltflächen Element hinauf und Element hinab können Sie die Befehle in der Liste nach oben oder unten verschieben. Um einen Befehl zu löschen, wählen Sie ihn aus und klicken Sie auf die Schaltfläche Löschen.
2.Um eine externe Applikation mit einem Befehl zu verknüpfen, wählen Sie den Befehl im Bereich Menüinhalte aus. Geben Sie anschließend im Feld Befehl den Pfad zur ausführbaren Datei der externen Applikation ein oder wählen Sie ihn aus. In der Abbildung oben wurde im Feld Befehl der Pfad zur Applikation Notepad eingegeben.
3.Wenn Sie auf die Flyout-Schaltfläche des Felds Parameter klicken (siehe Abbildung oben), werden die Aktionen angezeigt, die für die externe Applikation verfügbar sind. Diese Aktionen sind in der Liste unterhalb davon beschrieben. Wenn Sie eine Aktion auswählen, wird ein Code-String für die Aktion in das Feld Parameter eingetragen.
4.Wenn Sie ein aktuelles Arbeitsverzeichnis definieren möchten, geben Sie dieses in das Feld Startverzeichnis ein.
5.Klicken Sie auf Schließen, um den Vorgang abzuschließen.
Die von Ihnen erstellten Befehle werden im Menü Extras | Benutzerdefinierte Tools und im Kontextmenü von Dateien und Ordnern im Projektfenster im Untermenü Benutzerdefinierte Tools angezeigt.
Wenn Sie (im Menü Extras | Benutzerdefinierte Tools) auf den von Ihnen erstellten Befehl klicken, wird die mit dem Befehl verknüpfte Aktion ausgeführt. In dem in der Abbildung oben gezeigten Beispiel geschieht Folgendes: Das im Hauptfenster von Authentic Desktop aktive Dokument wird in Notepad geöffnet. Der Befehl für die externe Applikation steht auch im Projektfenster im Kontextmenü für die Dateien zur Verfügung (Klicken Sie mit der rechten Maustaste auf eine Datei im Projektfenster, um das Kontextmenü für die Datei anzuzeigen). Sie können über das Projektfenster auch mehrere Dateie öffnen (wenn dies die Applikation erlaubt). Wählen Sie dazu mehrere Dateien aus und klicken Sie anschließend im Kontextmenü auf den entsprechenden Befehl.
Parameter
Im Feld Parameter wird die Aktion definiert, die vom Befehl der externen Applikation ausgeführt werden soll. Die folgenden Parameter stehen zur Verfügung.
•Dateipfad zum aktiven Dokument: Mit dem Befehl im Menü Extras | Benutzerdefinierte Tools wird das in Authentic Desktop aktive Dokument in der externen Applikation geöffnet. Der Befehl im Kontextmenü einer Datei im Projektfenster öffnet die ausgewählte Datei in der externen Applikation.
•Projektdateipfad: Öffnet die Authentic Desktop Projektdatei (die .spp Datei) in der externen Applikation.
Startverzeichnis
Der Eintrag unter Startverzeichnis ist optional und ist ein Pfad, der als das aktuelle Verzeichnis verwendet wird.