Befehle
Auf dem Register Befehle können Sie Ihre Menüs oder Symbolleisten anpassen. Sie können ganz nach Wunsch Applikationsbefehle zu Ihren Menüs und Symbolleisten hinzufügen. Beachten Sie, dass Sie selbst keine neuen Applikationsbefehle oder Menüs erstellen können.
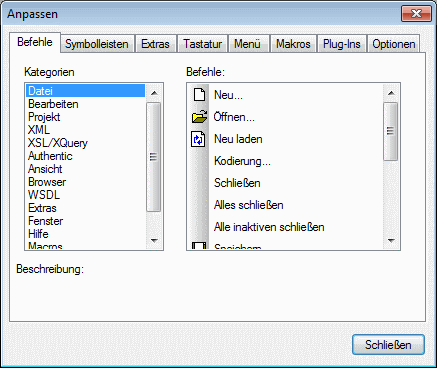
So fügen Sie einen Befehl zu einer Symbolleiste oder einem Menü hinzu:
| 1. | Öffnen Sie das Dialogfeld über die Menübefehle Extras | Anpassen. Daraufhin wird das Dialogfeld "Anpassen" angezeigt. |
| 2. | Wählen Sie die Befehlskategorie Alle Befehle im Kategorie-Listenfeld. Die verfügbaren Befehle werden im entsprechenden Listenfeld angezeigt. |
| 3. | Markieren Sie einen Befehl aus dem Listenfeld, und ziehen Sie ihn in ein existierendes Menü oder eine Symbolleiste. |
| 4. | Ein I-Zeichen wird angezeigt, wenn Sie den Cursor an eine Stelle bewegen, an die der ausgewählte Befehl gestellt werden kann. |
| 5. | Lassen Sie die Maustaste los, um den Befehl an der gewünschten Stelle einzufügen. |
Beachten Sie die folgenden Punkte.
•An der Spitze des Mauszeigers wird beim Ziehen eines Befehls eine kleine Schaltfläche angezeigt. Damit wird angezeigt, dass der Befehl gerade mit der Maus gezogen wird
•Ein "x" unterhalb des Mauszeigers bedeutet, dass der Befehl nicht an die aktuelle Cursorposition gezogen werden kann.
•Sobald der Cursor an eine Stelle verschoben wird, an die der Befehl gezogen werden kann (eine Symbolleiste oder ein Menü), verschwindet das x. Anstelle des x-Zeichens erscheint ein I-Zeichen.
•Befehle können in Menüs oder Symbolleisten eingefügt werden. Wenn Sie eine eigene Symbolleiste erstellt haben, können Sie nun die gewünschten Befehle einfügen.
•Wenn Sie den Cursor über ein geschlossenes Menü platzieren, wird dieses Menü geöffnet, sodass Sie den Befehl an einer beliebigen Stelle in diesem Menü einfügen können.
Hinzufügen von Befehlen zu Kontextmenüs
Sie können Befehle auch zu Kontextmenüs hinzufügen, indem Sie die Befehle aus dem Listenfeld Befehle in das Kontextmenü ziehen. Gehen Sie dazu folgendermaßen vor:
1.Klicken Sie im Dialogfeld "Anpassen" auf das Register "Menü".
2.Wählen Sie im Bereich "Kontextmenü" ein Kontextmenü aus der Auswahlliste aus. Daraufhin wird das ausgewählte Kontextmenü angezeigt.
3.Wechseln Sie im Dialogfeld "Anpassen" zurück zum Register "Befehle".
4.Ziehen Sie den gewünschten Befehle aus der Liste Befehle an die gewünschte Stelle im Kontextmenü.
Löschen eines Befehls oder Menüs
Um einen Befehl aus einem Menü, einem Kontextmenü (nähere Informationen zum Aufrufen von Kontextmenüs siehe oben) oder einer Symbolleiste zu löschen oder um ein ganzes Menü zu löschen, gehen Sie folgendermaßen vor:
| 1. | Öffnen Sie das Dialogfeld "Anpassen" (Extras | Anpassen). |
| 2. | Klicken Sie, während das Dialogfeld "Anpassen" geöffnet (und ein beliebiges Register ausgewählt) ist, mit der rechten Maustaste auf ein Menü oder einen Menübefehl und wählen Sie anschließend im Kontextmenü den Befehl Löschen. Alternativ dazu können Sie das Menü oder den Menübefehl auch mit der Maus ziehen, bis ein "x"-Symbol unterhalb des Mauszeigers erscheint. Wenn Sie die Maustaste nun loslassen, wird das Menü bzw. der Menübefehl gelöscht. |
Um gelöschte Menübefehle wiederherzustellen, gehen Sie vor, wie in diesem Abschnitt beschrieben. Um ein gelöschtes Menü wiederherzustellen, gehen Sie zu Extras | Anpassen | Menü und klicken Sie im Bereich Applikations-Menüs auf die Schaltfläche Zurücksetzen. Alternativ dazu können Sie das Menü auch über Extras | Anpassen | Symbolleisten, durch Auswahl von "Menüleiste" und klicken auf die Schaltfläche "Zurücksetzen" zurücksetzen.