Menü "Projekt"
Authentic Desktop verwendet die bekannte Baumstruktur, um Dateien und URLs in einem XML-Projekt zu gliedern. Dateien und URLs mit gleicher Erweiterung können in Ordnern gesammelt werden, wodurch eine einfache Strukturierung und Batchmanipulation gegeben ist.
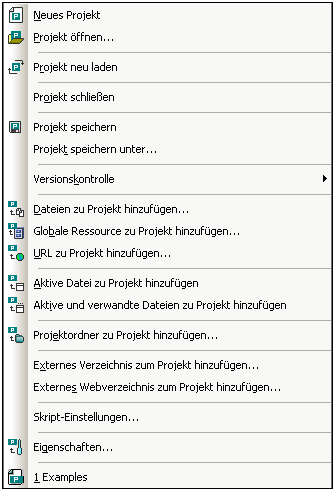
Bitte beachten Sie:
Die meisten projektbezogenen Befehle sind auch mittels Rechtsklick auf das gewünschte Objekt über das Kontextmenü verfügbar.
Absolute und relative Pfade
Jedes Projekt ist als Projektdatei gespeichert, die mit der Erweiterung .spp versehen ist. Bei diesen Dateien handelt es sich eigentlich um XML-Dokumente, die Sie wie jede reguläre XML-Datei editieren können. In der Projektdatei werden für Dateien/Ordner auf derselben oder einer höheren Ebene absolute Pfade verwendet, während für Dateien/Ordner im aktuellen Ordner oder einem Unterordner relative Pfade definiert werden. Wenn Ihre Verzeichnisstruktur z.B. in etwa so aussieht:
|-Folder1
| |
| |-Folder2
| |
| |-Folder3
| |
| |-Folder4
...und Ihre .spp-Datei in Folder3 gespeichert ist, so werden Referenzen auf Dateien in Folder1 und Folder2 folgendermaßen angegeben:
c:\Folder1\NameOfFile.ext
c:\Folder1\Folder2\NameOfFile.ext
Referenzen auf Dateien in Folder3 und Folder4 würden in etwa folgendermaßen aussehen:
.\NameOfFile.ext
.\Folder4\NameOfFile.ext
Wenn Sie sicherstellen möchten, dass alle Pfade relativ angegeben werden, speichern Sie die .spp-Dateien im Root-Verzeichnis Ihres Rechners.
Drag-and-Drop
Im Projekt-Fenster kann ein Ordner in einen anderen Ordner oder an eine andere Stelle im selben Ordner gezogen werden. Eine Datei kann in einen anderen Ordner, nicht aber innerhalb desselben Ordners (in dem die Dateien alphabetisch geordnet sind) verschoben werden. Zusätzlich dazu können Dateien und Ordner aus dem Windows-Datei-Explorer in das Projektfenster gezogen werden.
In Projekt suchen
Sie können Projektdateien und -ordner nach ihrem Namen bzw. einem Teil ihres Namens suchen. Wurden Treffer gefunden, so werden die gefundenen Dateien bzw. Ordner der Reihe nach markiert.
Um eine Suche zu starten, wählen Sie den zu durchsuchenden Projektordner in der Seitenleiste "Projekt" aus und klicken Sie auf den Befehl Bearbeiten | Suchen (oder das Tastenkürzel Strg+F). Geben Sie nun im Dialogfeld "Suchen" (Abbildung unten) den gewünschten Such-String ein und aktivieren bzw. deaktivieren Sie die Suchoptionen nach Bedarf (Erklärung weiter unten)
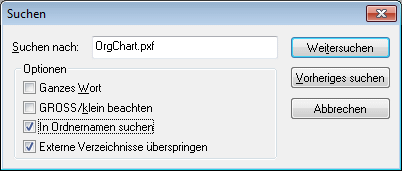
Es stehen die folgenden Suchoptionen zur Verfügung:
•Ganzes Wort: Hierbei ist die Suche stärker eingeschränkt, da der Suchstring mit einem ganzen Wort im Datei- bzw. Ordnernamen übereinstimmen muss. Die Teile vor und nach dem Punkt in den Dateinamen werden (ohne Berücksichtigung des Punkts) jeweils als Wort behandelt.
•Sie können festlegen, dass die Groß- und Kleinschreibung im Suchstring genau mit dem Textstring im Datei- oder Ordnernamen übereinstimmen muss.
•Ordnernamen können in die Suche einbezogen werden. Andernfalls werden nur Dateinamen durchsucht.
•Externe Ordner können in die Suche einbezogen oder davon ausgeschlossen werden. Bei externen Ordnern handelt es sich um tatsächliche Ordner auf Ihrem Rechner bzw. Netzwerk und nicht um Projektordner, die innerhalb des Projekts und nicht auf dem Rechner angelegt wurden.
Wurden Treffer gefunden, wird der erste Treffer in der Seitenleiste "Projekt" markiert. Sie können anschließend im Dialogfeld Suchen mit Hilfe von Weitersuchen und Vorh. suchen der Reihe nach zu allen gefundenen Suchtreffern springen.
Aktualisieren von Projekten
Wenn eine Änderung an einem externen Ordner vorgenommen wird, wird diese Änderung erst im Projektfenster angezeigt, wenn das Projekt aktualisiert wurde.
Globale Ressourcen im Kontextmenü
Wenn Sie mit der rechten Maustaste im Projektfenster auf einen Ordner klicken, können Sie im daraufhin angezeigten Kontextmenü den Befehl Globale Ressource hinzufügen auswählen, um eine globale Ressource hinzuzufügen. Daraufhin wird das Dialogfeld "Globale Ressource wählen" angezeigt, in dem alle globalen Ressourcen vom Typ Datei und Ordner in der derzeit aktiven XML-Datei für globale Ressourcen aufgelistet sind. Wählen Sie die gewünschte globale Ressource und sie wird zum ausgewählten Projektordner hinzugefügt.
Projekte und Versionskontrolle
Wenn Sie vorhaben, ein Authentic Desktop-Projekt zu einem Versionskontroll-Repository hinzuzufügen, stellen Sie bitte sicher, dass die Projektdateien in der hierarchischen Dateisystemstruktur in einem Ordner abgelegt werden, von dem aus Dateien nur aus diesem untergeordneten Ordnern hinzugefügt werden können (Nehmen Sie das Root-Verzeichnis als oberste Ebene der Verzeichnisstruktur)
In anderen Worten stellt das Verzeichnis, in dem sich die Projektdatei befindet, innerhalb des Versionskontroll-Repository im Grunde das Root-Verzeichnis des Projekts dar. Dateien, die dem Projekt aus einem Ordner hinzugefügt werden, der sich oberhalb dieses Root-Verzeichnisses befindet, werden dem Authentic Desktop-Projekt zwar hinzugefügt, doch ist ihr Speicherort im Repository - falls überhaupt zulässig - manchmal ein unerwarteter.
Nehmen wir als Beispiel die oben gezeigte Verzeichnisstruktur:
Wenn eine Projektdatei in Folder3 gespeichert wird und einer Versionskontrolle unterliegt:
•so werden Dateien, die zu Folder1 hinzugefügt werden, unter Umständen nicht von der Versionskontrolle berücksichtigt,
•werden Dateien, die zu Folder2 hinzugefügt werden, dem Root-Verzeichnis des Repository anstelle des Projektordners hinzugefügt, jedoch von der Versionskontrolle berücksichtigt,
•während die in Folder3 und Folder4 gespeicherten Dateien korrekt verarbeitet werden und auch der Versionskontrolle unterliegen.