Authentic-Ansicht Hauptfenster
In der Authentic-Ansicht gibt es vier Ansichtsmodi: Große Markup-Symbole; Kleine Markup-Symbole; Gemischte Markup-Symbole; und Alle Markup-Symbole ausblenden. Damit können Sie die Markup-Informationen für Dokumente mit unterschiedlicher Genauigkeit anzeigen. Um zwischen diesen Ansichtsmodi zu wechseln, verwenden Sie die Befehle im Menü "Authentic" oder die Symbole der Symbolleiste (siehe vorhergehender Abschnitt, Authentic-Ansicht Symbolleistenschaltflächen).
Große Markup-Symbole
In diesem Modus werden die Start- und End-Tags von Elementen und Attributen mit dem Namen des Elements/Attributs im Tag angezeigt:
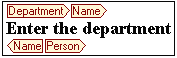
Das Element Name in der Abbildung oben ist erweitert, d.h. sein Start- und End-Tag sowie der Inhalt der Elements werden angezeigt. Durch Doppelklicken auf den Start- oder End-Tag eines Elements/Attributs können Sie dieses reduzieren. Um ein reduziert angezeigtes Element/Attribut wieder zu erweitern, doppelklicken Sie auf den reduzierten Tag.
Im Modus für große Markup-Symbole werden Attribute durch das Ist-Gleich-Symbol im Start- und End-Tag gekennzeichnet:
Kleine Markup-Symbole
In diesem Modus werden die Start- und End-Tags von Elementen/Attributen ohne Namen angezeigt:
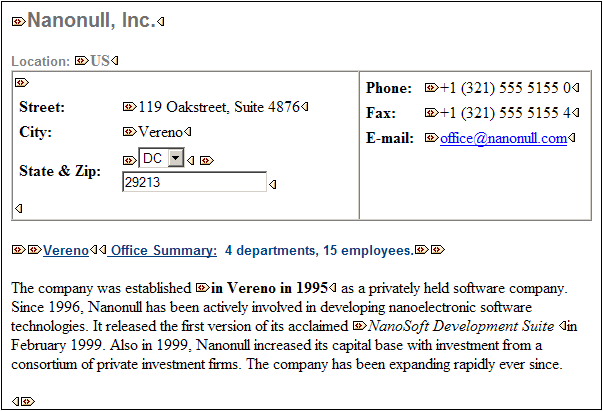
Beachten Sie, dass Start-Tags ein Symbol enthalten, während End-Tags leer sind. Außerdem haben Element-Tags eine eckige Klammer im Symbol, während Attribut-Tags als Symbol ein Ist-Gleich-Zeichen haben (siehe Abbildung unten).
Um ein Element/Attribut zu reduzieren bzw. zu erweitern, doppelklicken Sie auf den entsprechenden Tag. Im unten gezeigten Beispiel sehen Sie ein reduziertes Element (blau markiert). Beachten Sie die Form des Tags des reduzierten Elements und die des Start-Tags des erweiterten Elements links davon.
Gemischte Markup-Symbole
Im gemischten Markup-Modus wird eine benutzerdefinierte Markup-Ansicht angezeigt. Der Autor des StyleVision Power Stylesheet kann für einzelne Elemente/Attribute im Dokument große, kleine oder gar keine Markup-Symbole einstellen. Der Benutzer der Authentic-Ansicht sieht diese benutzerdefinierte Ansicht im "Gemischten Markup"-Ansichtsmodus.
Alle Markup-Symbole ausblenden
In diesem Modus werden alle XML-Markup-Symbole ausgeblendet. Da die Formatierung in der Authentic-Ansicht die Formatierung des gedruckten Dokuments ist, handelt es sich bei diesem Modus um eine WYSIWYG-Ansicht des Dokuments.
Anzeige von Inhalt
In der Authentic-Ansicht wird Inhalt auf zwei Arten angezeigt:
•Reiner Text. Sie geben den Text ein und dieser Text wird der Inhalt des Elements bzw. der Wert des Attributs.
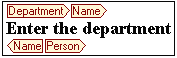
•Dateneingabe-Hilfen. Dabei handelt es sich entweder um ein Eingabefeld (Textfeld), ein Eingabefeld mit mehreren Zeilen, eine Dropdown-Liste, ein Kontrollkästchen oder ein Optionsfeld. Text, den Sie in Eingabefelder und Eingabefelder mit mehreren Zeilen eingeben, wird der XML-Inhalt des Elements bzw. der Wert des Attributs.
Bei den anderen Dateneingabe-Hilfen wird durch Ihre Auswahl der entsprechende XML-Wert erzeugt, der im StyleVision Power Stylesheet definiert wurde. In einer Auswahlliste könnte also beispielsweise "approved" (das in der Dropdown-Liste der Auswahlliste verfügbar wäre) ausgewählt werden, und dieser Eintrag könnte auf einen XML-Wert "1" oder auf "approved" oder einen beliebigen anderen Eintrag gemappt werden, während "not approved" dem Wert "0" oder "not approved" oder einem beliebigen anderen Wert zugeordnet würde.
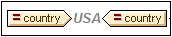
Optionale Nodes
Wenn ein Element oder Attribut gemäß dem referenzierten Schema optional ist, wird eine Eingabeaufforderung vom Typ "add [Element/Attribut]" angezeigt.
Wenn Sie auf die Eingabeaufforderung klicken, wird das Element hinzugefügt und der Cursor so gesetzt, dass Daten eingegeben werden können. Wenn es mehrere optionale Nodes gibt, wird die Aufforderung "add..." angezeigt. Wenn Sie darauf klicken, wird ein Menü mit den optionalen Nodes angezeigt.