Makros
Über das Register Makros können Sie Applikationsbefehle für mit dem Skript-Editor von Authentic Desktop erstellte Makros erstellen. Diese Applikationsbefehle (mit denen die damit verknüpften Makros ausgeführt werden), können anschließend in Menüs und Symbolleisten zur Verfügung gestellt werden - entweder direkt über das Register "Makros" oder über den Mechanismus auf dem Register Befehle des Dialogfelds "Anpassen". Als Applikationsbefehlen können diesen Makros über das Register "Tastatur" des Dialogfelds "Anpassen" auch Tastaturkürzel zugewiesen werden.
Funktionsweise von Makros in Authentic Desktop
Makros funktionieren in Authentic Desktop folgendermaßen:
•Altova Skripting-Projekte (.asprj Dateien) werden im Skript-Editor von Authentic Desktop erstellt. In diesen Skripting-Projekten sind die in Authentic Desktop verwendeten Makros enthalten.
•In Authentic Desktop können gleichzeitig zwei Skripting-Projekte aktiv sein: (i) ein Applikations-Skripting-Projekt, das im Dialogfeld "Optionen" im Abschnitt "Skripting" definiert wird, und (ii) das Skripting-Projekt des aktiven Authentic Desktop-Projekts, das im Dialogfeld "Skript-Einstellungen (Projekt | Skript-Einstellungen) definiert wird.
•Die Makros in diesen beiden Skripting-Projekten stehen in der Applikation im Menü Extras | Makros (über das die Makros ausgeführt werden können) und im Dialogfeld "Anpassen" auf dem Register "Makros" (Abbildung unten), über das sie als Applikationsbefehle definiert werden können, zur Verfügung. Nachdem ein Makro als Applikationsbefehl definiert wurde, kann der Befehl in ein Menü und/oder eine Symbolleiste platziert werden.
Erstellen eines Applikationsbefehls für ein Makro
Erstellen Sie zuerst im Skript-Editor (Extras | Skript-Editor) das gewünschte Makro und speichern Sie es in einem Skripting-Projekt. Definieren Sie diese Datei entweder als das Applikations-Skripting-Projekt (über das Dialogfeld "Optionen", Register "Skripting") oder als Skripting-Projekt des aktiven Applikationsprojekts (über das Dialogfeld "Skript-Einstellungen" (Projekt | Skript-Einstellungen)). Die Makros im Skripting-Projekt werden nun auf dem Register "Makros" im Bereich Makros angezeigt (siehe Abbildung unten)
Um einen Applikationsbefehl für ein Makro zu erstellen, wählen Sie das Makro im Bereich Makros aus, definieren Sie im Textfeld Text anzeigen den Text und klicken Sie auf Befehl hinzufügen (siehe Abbildung unten). Daraufhin wird ein mit dem ausgewählten Makro verknüpfter Befehl zum Listenfeld Zugewiesene Befehle hinzugefügt.
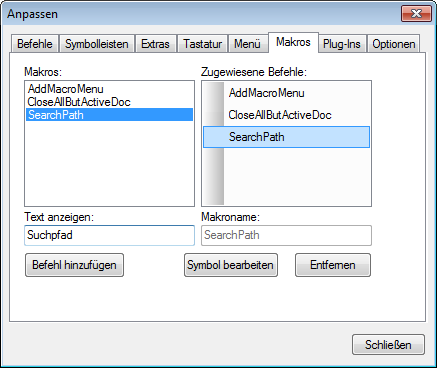
Um das Symbol eines zuwiesenen Befehls zu bearbeiten, wählen Sie den Befehl aus und klicken Sie auf die Schaltfläche Symbol bearbeiten. Um einen zugewiesenen Befehl zu löschen, klicken Sie auf die Schaltfläche Entfernen.
Platzieren eines mit einem Marko verknüpften Befehls in ein Menü oder eine Symbolleiste
Es gibt zwei Möglichkeiten, um einen mit einem Makro verknüpften Befehl in ein Menü oder eine Symbolleiste zu platzieren:
•Ziehen Sie den Befehl aus dem Listenfeld "Zugewiesene Befehle" an die gewünschte Stelle im Menü oder in der Symbolleiste.
•Verwenden Sie die Mechanismen, die im Dialogfeld "Anpassen" auf dem Register "Befehle" zur Verfügung stehen.
In beiden Fällen wird der Befehl an der gewünschten Stelle erstellt. Wenn Sie im Menü doer in der Symbolleiste auf den Befehl klicken, wird das Makro ausgeführt.
Anmerkung: Wenn ein Makro als "zugewiesener Befehl" ausgewählt wurde, können Sie dafür ein Tastaturkürzel definieren. Wählen Sie auf dem Register "Tastatur" des Dialogfelds "Anpassen" in der Auswahlliste Kategorie die Kategorie Makros aus, klicken Sie auf das gewünschte Makro und definieren Sie das Tastenkürzel. Sie müssen ein Makro zuerst als "zugewiesenen Befehl" definieren, damit für Makros Tastenkürzel definiert werden können.