Externes Verzeichnis zum Projekt hinzufügen
Mit dem Befehl Projekt | Externes Verzeichnis zum Projekt hinzufügen fügen Sie einen neuen externen Ordner in das aktuelle Projekt ein. Verwenden Sie diesen Befehl, um einen lokalen Ordner oder einen Netzwerkordner zum aktuellen Projekt hinzuzufügen. Sie können diesen Befehl auch über das Kontextmenü (Rechtsklick auf ein Verzeichnis im Projektfenster) aufrufen.
Anmerkung: Externe Ordner sind gelb, während Projektordner grün sind.
Anmerkung: In externen Ordnern enthaltene Dateien können nicht unter Versionskontrolle gestellt werden.
Hinzufügen von externen Ordnern zu Projekten
So fügen Sie einen externen Ordner zum Projekt hinzu:
1.Wählen Sie den Menübefehl Projekt | Externes Verzeichnis zum Projekt hinzufügen.
2.Wählen Sie den gewünschten Ordner aus und klicken Sie auf OK. Das ausgewählte Verzeichnis wird nun im Projektfenster angezeigt.
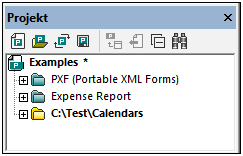
3.Klicken Sie auf das Plus-Symbol, um den Ordnerinhalt zu sehen.
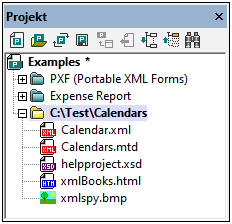
Filtern von Ordnerinhalt
So filtern Sie den Inhalt eines Ordners:
1.Rechtsklicken Sie auf den externen von Ihnen hinzugefügten Ordner. Wählen Sie den Befehl Eigenschaften. Daraufhin wird das Dialogfeld "Eigenschaften" geöffnet.
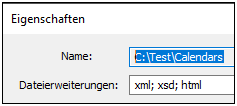
2.Klicken Sie in das Feld Dateierweiterungen und geben Sie die Erweiterungen der Dateietypen an, die angezeigt werden sollen. Bei mehreren Erweiterungen trennen Sie diese durch ein Semikolon (siehe Abbildung oben).
3.Klicken Sie zur Bestätigung auf OK.
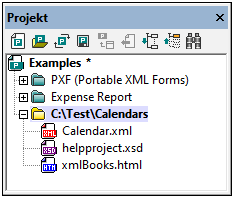
Im Projektfenster werden jetzt ausschließlich die ausgewählten Dateiarten angezeigt.
Validieren von externen Ordnern
So validieren Sie ein externes Verzeichnis und prüfen es auf Wohlgeformtheit:
1.Wählen Sie aus, welche Dateiarten angezeigt werden sollen oder markieren Sie diese im externen Ordner.
2.Wählen Sie den Ordner aus und klicken Sie anschließend auf den Befehl XML | Wohlgeformtheit prüfen oder XML validieren (Kürzel F7 bzw. F8). Alle im Ordner angezeigten Dateien werden nun überprüft. Falls eine Datei nicht wohlgeformt oder ungültig ist, wird diese im Hauptfenster geöffnet. Hier kann der Fehler korrigiert werden.
3.Korrigieren Sie den Fehler, und starten Sie die Überprüfung erneut, um den Ordner erneut zu überprüfen.
Aktualisieren eines Projektverzeichnisses
In lokalen oder netzwerkgebundenen Verzeichnissen können jederzeit Dateien gelöscht oder hinzugefügt werden. Um die Verzeichnisansicht zu aktualisieren, rechtsklicken Sie auf den externen Ordner und wählen Sie im Kontextmenü die Option Aktualisieren.
Löschen von externen Verzeichnissen und Dateien
Um ein Verzeichnis aus dem Projektfenster zu löschen, klicken Sie auf das Verzeichnis und drücken Sie die Entf-Taste. Klicken Sie alternativ dazu mit der rechten Maustaste auf den externen Ordner und wählen Sie den Befehl Löschen. In beiden Fällen wird der externe Ordner nur aus dem Projektfenster gelöscht und nicht von der Festplatte bzw. im Netzwerk.
Um eine Datei in einem externen Ordner zu löschen, müssen Sie diese physisch von der Festplatte bzw. vom Netzwerk löschen. Um die Änderungen im Projekt zu sehen, müssen Sie den Inhalt des externen Ordners (durch Rechtsklick auf den externen Ordner und Auswahl des Befehls Aktualisieren) aktualisieren.
Anmerkung: Ein externer Ordner kann in einen Projektordner oder an eine andere Stelle im selben Projekt (aber nicht in einen anderen externen Ordner) gezogen werden. Zusätzlich dazu kann ein Ordner aus dem Windows-Datei-Explorer an jede beliebige Stelle im Projektfenster (mit Ausnahme eines anderen externen Ordners) gezogen werden.