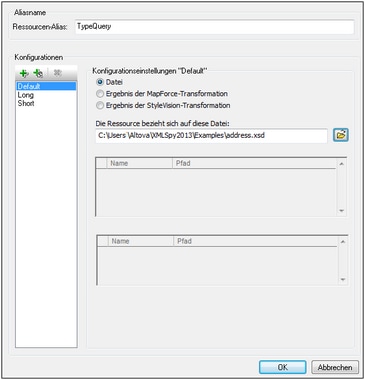Dateien
Das Dialogfeld Globale Ressource für Dateien (Abbildung unten) wird über den Befehl Hinzufügen | Datei im Dialogfeld "Globale Ressourcen verwalten" aufgerufen. In diesem Dialogfeld können Sie die Konfigurationen des im Textfeld Ressourcen-Alias angegebenen Alias definieren. Nachdem Sie die Eigenschaften der Konfiguration wie unten beschrieben definiert haben, speichern Sie die Aliasdefinition durch Klicken auf OK.
Nachdem Sie eine Aliasdefinition gespeichert haben, können Sie einen weiteren Alias hinzufügen, indem Sie die oben beschriebenen Schritte (Beginnend durch Aufrufen des Befehls Hinzufügen | Datei im Dialogfeld "Globale Ressourcen verwalten") wiederholen.
Dialogfeld "Globale Ressource"
Ein Alias wird im Dialogfeld "Globale Ressource" (Abbildung unten) definiert.
Schaltflächen im Dialogfeld "Globale Ressource"
 | Konfiguration hinzufügen: Ruft das Dialogfeld "Konfiguration hinzufügen" auf, in das Sie den Namen der hinzuzufügenden Konfiguration eingeben. |
 | Konfiguration als Kopie hinzufügen: Ruft das Dialogfeld "Konfiguration hinzufügen" auf, in das Sie den Namen der Konfiguration eingeben, die als Kopie der ausgewählten Konfiguration erstellt werden soll. |
 | Löschen: Löscht die ausgewählte Konfiguration. |
Öffnen: Damit können Sie zur Datei navigieren, die als globale Ressource erstellt werden soll. |
Definieren des Alias
So definieren Sie den Alias (seinen Namen und seine Konfigurationen):
1.Geben Sie dem Alias einen Namen: Geben Sie den Aliasnamen in das Textfeld Ressourcen-Alias ein.
2.Fügen Sie Konfigurationen hinzu: Im Fenster "Konfigurationen" finden Sie als Standardeinstellung eine Konfiguration mit dem Namen "Default" (Abbildung oben). Diese Standardkonfiguration kann weder gelöscht noch umbenannt werden. Sie können beliebig viele zusätzliche Konfigurationen hinzufügen. (i) Klicken Sie dazu auf die Schaltfläche Konfiguration hinzufügen oder auf Konfiguration als Kopie hinzufügen und (ii) geben Sie im daraufhin angezeigten Dialogfeld einen Konfigurationsnamen ein. Alle hinzugefügten Konfigurationen werden im Fenster "Konfigurationen" aufgelistet. In der Abbildung oben wurden zwei zusätzliche Konfigurationen namens Long und Short zur Konfigurationsliste hinzugefügt. Mit Hilfe der Schaltfläche "Konfiguration als Kopie hinzufügen" können Sie die ausgewählte Konfiguration kopieren und anschließend bearbeiten.
3.Wählen Sie für jede Konfiguration einen Ressourcentyp aus: Wählen Sie eine Konfiguration in der Konfigurationsliste aus und definieren Sie im Bereich Konfigurationseinstellungen eine Ressource für die Konfiguration: (i) Datei, (ii) Ergebnis der MapForce Transformation oder (iii) Ergebnis der StyleVision Transformation. Aktivieren Sie das entsprechende Optionsfeld. Bei Auswahl einer MapForce bzw. StyleVision Transformation wird anhand der entsprechenden .mfd oder .sps-Datei und der entsprechenden Input-Datei eine Transformation in MapForce oder StyleVision durchgeführt. Die Ressource wird mit der Transformation erzeugt.
| 4. | Wählen Sie eine Datei für den Ressourcentyp aus: Wenn es sich bei der Ressource um eine direkt ausgewählte Datei handelt, navigieren Sie im Textfeld Die Ressource bezieht sich auf diese Datei: zur gewünschten Datei. Wenn die Ressource das Ergebnis einer Transformation ist, navigieren Sie im Textfeld Die Ressource bezieht sich auf diese Datei zur .mfd Datei (bei MapForce-Transformationen) oder der .sps Datei (bei StyleVision-Transformationen). In Fällen, in denen mehrere Inputs oder Outputs für die Transformation möglich sind, wird eine Auswahl der Optionen angezeigt. So hängen z.B. die Ausgabeoptionen einer StyleVision-Transformationen von der installierten StyleVision Edition ab (in der Abbildung unten sehen Sie die Output-Optionen der Enterprise Edition). |
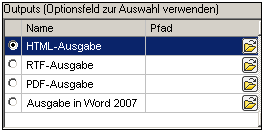
Aktivieren Sie das Optionsfeld für die gewünschte Option (in der Abbildung oben wurde 'HTML-Ausgabe' ausgewählt). Wenn die Ressource das Ergebnis einer Transformation ist, kann die Ausgabe als Datei oder selbst als globale Ressource gespeichert werden. Klicken Sie auf die Schaltfläche  und wählen Sie entweder "Globale Ressource" aus (um die Ausgabe als globale Ressource zu speichern) oder "Durchsuchen" (um die Ausgabe als Datei zu speichern). Wenn keine dieser beiden Speicheroptionen ausgewählt ist, wird das Transformationsergebnis als temporäre Datei geladen, wenn die globale Ressource aufgerufen wird.
und wählen Sie entweder "Globale Ressource" aus (um die Ausgabe als globale Ressource zu speichern) oder "Durchsuchen" (um die Ausgabe als Datei zu speichern). Wenn keine dieser beiden Speicheroptionen ausgewählt ist, wird das Transformationsergebnis als temporäre Datei geladen, wenn die globale Ressource aufgerufen wird.
| 5. | Definieren Sie, falls nötig, mehrere Konfigurationen: Sie können mehrere Konfigurationen hinzufügen und für jede davon eine Ressource definieren. Wiederholen Sie dazu für jede Konfiguration die Schritte 3 und 4. Sie können jederzeit eine neue Konfiguration zur Aliasdefinition hinzufügen. |
| 6. | Speichern Sie die Aliasdefinition: Klicken Sie auf OK, um den Alias und alle seine Konfigurationen als globale Ressource zu speichern. Die globale Ressource wird im Dialogfeld "Globale Ressourcen verwalten" unter "Dateien" aufgelistet. |
Ergebnis einer MapForce-Transformation
Altova MapForce mappt ein oder mehrere (bestehende) Input-Dokument-Schemas auf ein oder mehrere (neue) Output-Dokument-Schemas. Dieses Mapping, das von einem Benutzer in MapForce erstellt wird, wird als MapForce Design (MFD) bezeichnet. Als Datenquellen können XML-Dateien, Textdateien, Datenbanken usw., die den Input-Schemas entsprechen, verwendet werden. MapForce generiert XML-Ausgabedateien, die dem Output-Dokument-Schema entsprechen. Dieses generierte Ausgabedokument ist die Datei, die unter Ergebnis der MapForce-Transformation, als globale Ressource verwendet wird.
Wenn Sie eine von MapForce-generierte Datendatei als globale Ressource definieren möchten, müssen Sie im Dialogfeld "Globale Ressource" folgende Einstellungen definieren (siehe Abbildung unten):
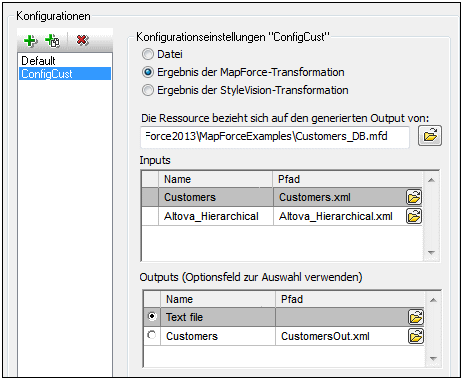
•eine .mfd (MapForce Design) Datei. Sie müssen diese Datei im Textfeld Die Ressource bezieht sich auf den generierten Output von: (siehe Abbildung oben) definieren.
•eine oder mehrere Input-Datendateien. Nachdem die MFD-Datei definiert wurde, wird sie analysiert und im Bereich Inputs (siehe Abbildung oben) werden Standarddatendateien angezeigt. Sie können die Auswahl der Standarddatei für jedes Input-Schema ändern, indem Sie eine andere Datei definieren.
•eine Output-Datei. Wenn das MFD-Dokument mehrere Output-Schemas hat, werden diese alle im Bereich Outputs (siehe Abbildung oben) aufgelistet und Sie müssen eine davon auswählen. Wenn der Pfad der Ausgabedatei eines einzelnen Output-Schemas im MFD-Dokument definiert ist, so wird dieser Dateipfad für dieses Output-Schema im Bereich Outputs angezeigt. In der Abbildung oben sehen wir, dass im MFD-Dokument festgelegt ist, dass das Output-Schema Customers eine XML-Standard-Datendatei hat (CustomersOut.xml), während das Output-Schema Text file in der MFD-Datei keine Dateiverknüpfung hat. Sie können den Standard-Dateipfad im Bereich "Outputs" verwenden oder selbst einen Pfad definieren. Das Ergebnis der MapForce Transformation wird unter dem Dateipfad des ausgewählten Output-Schemas gespeichert. Dies ist die Datei, die als globale Ressource verwendet wird.
Anmerkung: Der Vorteil dieser Option (Ergebnis der MapForce-Transformation) ist, dass die Transformation zum Zeitpunkt des Aufrufs der globalen Ressource durchgeführt wird. Dadurch enthält die globale Ressource die aktuellsten Daten (aus der/den Input-Datei(en).
Anmerkung: Da zur Ausführung der Transformation MapForce benötigt wird, muss Altova MapForce installiert sein, damit diese Funktion zur Verfügung steht.
Ergebnis der StyleVision Transformation
Mit Altova StyleVision werden StyleVision Power Stylesheet (SPS)-Dateien erzeugt. Mit Hilfe dieser SPS-Dateien werden XSLT-Stylesheets generiert, mit Hilfe derer XML-Dokumente in Ausgabedokumente in verschiedenen Formaten (HTML, PDF, RTF, Word 2007+, usw) transformiert werden. Wenn Sie die Option Ergebnis der StyleVision Transformation auswählen, wird das von StyleVision erstellte Ausgabedokument als die globale Ressource verwendet, die mit der ausgewählten Konfiguration verknüpft ist.
Für die Option Ergebnis der StyleVision Transformation im Dialogfeld "Globale Ressource" (siehe Abbildung unten) müssen die folgenden Dateien definiert werden.
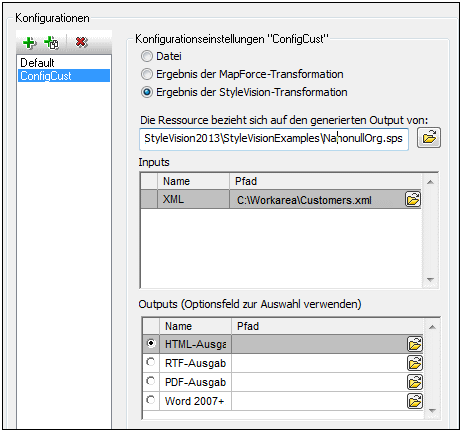
•eine .sps (SPS) Datei. Diese Datei muss im Textfeld Die Ressource bezieht sich auf den generierten Output von (siehe Abbildung oben) definiert werden.
•Input-Datei(en). Eventuell wurde die Input-Datei bereits in der SPS-Datei definiert. In diesem Fall wird sie automatisch im Bereich Inputs angezeigt, sobald die SPS-Datei ausgewählt wurde. Sie können diesen Eintrag ändern. Falls kein Input definiert ist, müssen Sie eine Input-Datei hinzufügen.
•Output-Datei(en). Wählen Sie im Bereich Outputs das Ausgabeformat aus und definieren Sie einen Ausgabedateipfad für dieses Format.
Anmerkung: Der Vorteil dieser Option (Ergebnis der StyleVision-Transformation) ist, dass die Transformation zum Zeitpunkt des Aufrufs der globalen Ressource durchgeführt wird. Dadurch enthält die globale Ressource die aktuellsten Daten (aus der/den Input-Datei(en).
Anmerkung: Da zur Ausführung der Transformation StyleVision benötigt wird, muss Altova StyleVision installiert sein, damit diese Funktion zur Verfügung steht.