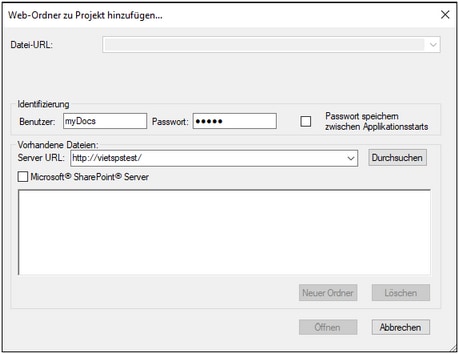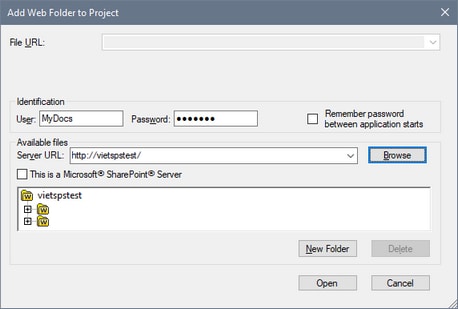Externes Webverzeichnis zum Projekt hinzufügen
Verwenden Sie diese Funktion, um ein neues Webverzeichnis in das aktuelle Projekt einzufügen. Sie können diesen Befehl auch über das Kontextmenü (Rechtsklick auf ein Verzeichnis im Projektfenster) aufrufen. Bitte beachten Sie, dass Dateien in externen Verzeichnissen nicht unter Versionskontrolle gestellt werden können.
Hinzufügen eines externen Webverzeichnisses zum Projekt
Um ein externes Webverzeichnis zum Projekt hinzuzufügen, gehen Sie folgendermaßen vor:
| 1. | Wählen Sie die Menüoption Projekt | Externes Webverzeichnis zum Projekt hinzufügen. |
Daraufhin wird das Dialogfeld "Webordner in Projekt einfügen" angezeigt (Abbildung unten).
| 2. | Klicken Sie in das Feld "Server URL" und geben Sie die URL des Servers ein. Wenn es sich beim Server um einen Microsoft® SharePoint® Server handelt, aktivieren Sie das Kontrollkästchen Microsoft® SharePoint® Server. Nähere Informationen zum Arbeiten mit Dateien dieses Servertyps finden Sie im Abschnitt Ordner auf einem Microsoft® SharePoint® Server weiter unten. |
| 3. | Geben Sie Ihre Benutzer-ID und Ihr Passwort in die Felder Benutzer und Passwort ein, wenn der Server passwortgeschützt ist. |
| 4. | Klicken Sie auf "Durchsuchen" um die Verbindung mit dem Server herzustellen, und die verfügbaren Ordner anzuzeigen. |
| 5. | Klicken Sie auf das Verzeichnis, welches Sie in die Projektansicht übernehmen möchten. Die Schaltfläche Öffnen wird erst danach aktiv. Die URL des Ordners wird nun im Feld Datei-URL angezeigt. |
| 6. | Klicken Sie auf Öffnen, um das Verzeichnis in das Projekt zu übernehmen. |
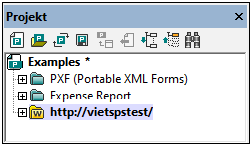
| 7. | Klicken Sie auf das Symbol "+" um den Inhalt des Verzeichnisses anzuzeigen. |
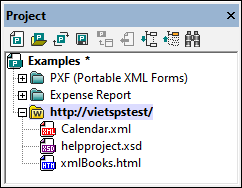
Filtern von Verzeichnisinhalt
Um den Inhalt eines Ordners zu filtern, rechtsklicken Sie auf den Ordner und wählen Sie im Kontextmenü die Option Eigenschaften. Klicken Sie im Dialogfeld "Eigenschaften", das daraufhin geöffnet wird, auf das Feld Dateierweiterungen und geben Sie die Erweiterungen der Dateien an, die angezeigt werden sollen (z.B. XML- und XSD-Dateien). Trennen Sie die einzelnen Dateitypen durch ein Semikolon (z.B. xml; xsd; sps). Im Projektfenster wird jetzt nur mehr dieser Ordner mit Dateien mit der definierten Erweiterung angezeigt.
Validierung und Überprüfen der Wohlgeformtheit eines Ordners
Um die Dateien in einem Ordner auf Wohlgeformtheit zu prüfen oder sie zu validieren, klicken Sie auf den Ordner und anschließend auf den Menübefehl XML | Wohlgeformtheit prüfen bzw. XML | XML validieren (Kürzel F7 bzw. F8). Alle angezeigten Dateien im Ordner werden nun überprüft. Falls eine Datei nicht wohlgeformt oder ungültig ist, wird diese im Hauptfenster geöffnet. Hier können Sie den Fehler korrigieren. Nach erfolgter Korrektur, starten Sie die Prüfung erneut, um das restliche Verzeichnis zu kontrollieren. Bitte beachten Sie: Sie können mehrere nicht nebeneinander liegende Dateien gleichzeitig im Verzeichnis markieren, wenn Sie die Strg-Taste gedrückt halten, und die gewünschten Dateien anklicken. In diesem Fall werden beim Betätigen der Funktionstasten F7 oder F8 nur die markierten Dateien überprüft.
Aktualisieren des Inhalts des Projektordners
Sie können jederzeit Dateien aus dem Webverzeichnis hinzufügen oder löschen. Um die Verzeichnis-Ansicht zu aktualisieren, rechtsklicken Sie auf den externen Ordner und wählen Sie im Kontextmenü die Option Aktualisieren.
Löschen von Dateien oder Verzeichnissen
Da es sich um einen Webordner handelt, der zum Projekt hinzugefügt wurde, kann nur der Webordner (und nicht die Dateien darin) aus dem Projekt gelöscht werden. Um einen Webordner aus dem Projektfenster zu löschen, klicken Sie entweder (i) mit der rechten Maustaste auf den Ordner und wählen Sie den Befehl Löschen oder (ii) wählen Sie den Ordner aus und drücken Sie die Entf-Taste. Der Ordner wird nur aus der Projekt-Ansicht und nicht vom Webserver entfernt.
Anmerkung: Durch Klick auf eine einzelne Datei und Betätigen der Entf-Taste wird die Datei nicht aus dem Projektfenster gelöscht. Sie müssen sie physisch löschen, und dann den Inhalt des externen Ordners aktualisieren.
Ordner auf einem Microsoft® SharePoint® Server
Wenn ein Ordner auf einem Microsoft® SharePoint® Server zum Projekt hinzugefügt wurde, können Dateien im Ordner über Befehle im Kontextmenü zur Dateiliste im Projektfenster (siehe Abbildung unten) ein- und ausgecheckt werden. Um diese Befehle aufzurufen, klicken Sie mit der rechten Maustaste auf die gewünschte Datei und wählen Sie den entsprechenden Befehl aus (Auschecken, Einchecken, Auschecken rückgängig).
Die Benutzer-ID und das Passwort können in den Eigenschaften der einzelnen Ordner im Projekt gespeichert werden, sodass Sie diese Zugriffsdaten nicht jedes Mal eingeben müssen, wenn Sie auf den Server zugreifen.
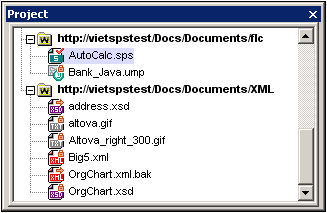
Die Dateien im Projektfenster (Abbildung unten) sind mit Symbolen versehen, die den Status der Dateien (Eingecheckt/Ausgecheckt) kennzeichnen. Hier sehen Sie die verschiedenen Dateisymbole:
Eingecheckt. Die Datei kann ausgecheckt werden. | |
Die Datei wurde von einem anderen Benutzer ausgecheckt und kann nicht ausgecheckt werden. | |
Lokal ausgecheckt. Die Datei kann bearbeitet und eingecheckt werden. |
Beachten Sie bitte die folgenden Punkte:
•Nachdem Sie eine Datei ausgecheckt haben, können Sie sie in Ihrer Altova-Applikation bearbeiten und mit Datei | Speichern (Strg+S) speichern.
•Sie können die bearbeitete Datei über das Kontextmenü im Projektfenster (siehe Abbildung oben) oder über das Kontextmenü, das angezeigt wird, wenn Sie mit der rechten Maustaste auf das Dateiregister im Hauptfenster Ihrer Applikation klicken (Abbildung unten), einchecken.
•Wenn eine Datei von einem anderen Benutzer ausgecheckt wurde, kann sie nicht auscheckt werden.
•Wenn eine Datei lokal von Ihnen ausgecheckt wurde, können Sie dies mit dem Kontextmenübefehl "Auschecken rückgängig" rückgängig machen. In diesem Fall wird die Datei dem Server unverändert zurückgegeben.
•Wenn Sie eine Datei in einer Altova-Applikation auschecken, können Sie sie in einer anderen Altova-Applikation nicht auschecken. Die Datei gilt bereits als für Sie ausgecheckt. Daher stehen in diesem Fall in jeder Altova-Applikation, die Microsoft® SharePoint® Server unterstützt, nur die Befehle Einchecken und Auschecken rückgängig zur Verfügung.