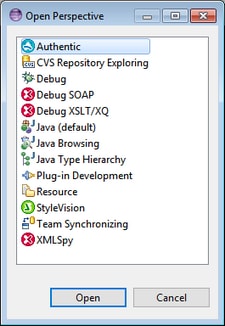Authentic Desktop-Perspektive in Eclipse
Eine Perspektive in Eclipse ist eine Ansicht der Benutzeroberfläche, die mit den Funktionalitäten einer bestimmten Applikation konfiguriert ist. Nachdem Authentic Desktop in Eclipse integriert wurde, steht in Eclipse eine neue Perspektive namens Authentic Desktop, zur Verfügung. Diese Perspektive ähnelt der Benutzeroberfläche von Authentic Desktop und enthält eine Reihe ihrer Komponenten.
Wenn eine Datei geöffnet wird, deren Dateityp (.xml) (z.B..mfd) mit Authentic Desktop verknüpft ist, kann diese Datei in der Authentic Desktop Perspektive bearbeitet werden. Ebenso kann eine Datei eines anderen Dateityps in einer anderen Perspektive von Eclipse geöffnet werden. Zusätzlich dazu können Sie die Perspektive für jeden Dateityp wechseln (siehe unten) und so die Datei in einer anderen Umgebung bearbeiten bzw. verarbeiten.
Perspektiven haben daher zwei wichtige Vorteile:
1.Die Arbeitsumgebung für die aktive Datei kann schnell gewechselt werden und
2.Sie können zwischen Dateien wechseln, ohne eine neue Entwicklungsumgebung öffnen zu müssen (die mit der Datei verknüpfte Umgebung steht in einer Perspektive zur Verfügung).
Beim Arbeiten mit der Authentic Desktop-Perspektive kommen die folgenden unten beschriebenen Verfahren zum Einsatz:
•Wechseln in die Authentic Desktop Perspektive.
•Festlegen der Einstellungen für die Authentic Desktop Perspektive.
•Anpassung der Authentic Desktop Perspektive.
Wechseln in die Authentic Desktop Perspektive
Wählen Sie in Eclipse den Befehl Window | Perspective | Open Perspective | Other. Wählen Sie im Dialogfeld, das jetzt angezeigt wird (Abbildung unten),Authentic Desktop aus und klicken Sie auf Open.
Das leere Fenster bzw. das aktive Dokument hat nun die Authentic Desktop Perspektive. Auf diese Art kann der Benutzer die Perspektive über das Menü wechseln. Um eine Perspektive von einer anderen Perspektive aus schneller aufrufen zu können, kann die gewünschte Perspektive im Untermenü Open Perspective oberhalb des Menübefehls Other aufgelistet werden; diese Einstellung kann im Anpassungsdialogfeld (siehe weiter unten) vorgenommen werden.
Perspektiven können auch gewechselt werden, wenn eine Datei geöffnet oder zur aktiven gemacht wird. Die Perspektive der Applikation, die mit dem Dateityp einer Datei verknüpft ist, wird automatisch geöffnet, wenn diese Datei das erste Mal geöffnet wird. Vor dem Wechseln der Perspektive wird ein Dialogfeld angezeigt, in dem Sie gefragt werden, ob die Standardperspektive automatisch mit diesem Dateityp verknüpft werden soll. Aktivieren Sie die Option Do Not Ask Again, wenn die Perspektive mit dem Dateityp verknüpft werden soll, ohne dass Sie jedes Mal gefragt werden, wenn eine Datei dieses Typs geöffnet wird, und klicken Sie anschließend auf OK.
Einstellungen für die Authentic Desktop Perspektive
Wählen Sie den Menübefehl Window | Preferences, um das Dialogfeld "Preferences" aufzurufen. Wählen Sie in der Liste der Perspektiven auf der linken Seite Authentic Desktop aus und wählen Sie dann die gewünschten Einstellungen aus. Klicken Sie anschließend auf OK.
Zu den Einstellungen einer Perspektive gehören:
•Der automatische Wechsel in die Authentic Desktop-Perspektive, wenn eine Datei eines verknüpften Dateityps (siehe oben) geöffnet wird
•Optionen zum Inkludieren oder Exkludieren einzelner Authentic Desktop-Symbolleisten
•Zugriff auf die Authentic Desktop-Optionen.
Anpassen der Authentic Desktop-Perspektive
Mit Hilfe der Anpassungsoptionen können Sie festlegen, welche Shortcuts und Befehle in der Perspektive enthalten sein sollen. Um das Dialogfeld "Customize Perspective" aufzurufen, machen Sie die Perspektive zur aktiven und wählen Sie den Befehl Window | Perspective | Customize Perspective aus.
•Auf den Registern Toolbar Visibility und Menu Visibility können Sie festlegen, welche Symbolleisten und Menüs angezeigt werden sollen.
•Auf dem Register Action Set Availability können Sie Aktionsgruppen zu den übergeordneten Menüs und zur Symbolleiste hinzufügen. Um eine Aktionsgruppe zu aktivieren, klicken Sie auf das entsprechende Kontrollkästchen.
•Auf dem Register Shortcuts des Dialogfelds "Customize Perspective" können Sie die Shortcuts für Untermenüs festlegen. Aktivieren Sie in der Untermenü-Auswahlliste das gewünschte Untermenü. Wählen Sie anschließend eine Shortcut-Kategorie aus und aktivieren Sie die Shortcuts, die in der Perspektive inkludiert werden sollen.
Klicken Sie auf Apply and Close, um die Anpassung abzuschließen und damit die Änderungen wirksam werden.