Ausführen der C#-Beispiellösung
In der Visual Studio-Beispielprojektmappe im Ordner <ApplicationFolder>\Examples\ActiveX\C# wird gezeigt, wie die Authentic Desktop ActiveX Controls verwendet werden. Beachten Sie die folgenden Schritte, bevor Sie versuchen, diese Projektmappen zu erstellen und auszuführen:
Schritt 1: Überprüfen Sie die Voraussetzungen
Um die Beispielprojektmappen öffnen zu können, benötigen Sie Visual Studio 2010 oder höher. Eine Liste der Voraussetzungen finden Sie unter Voraussetzungen.
Schritt 2: Kopieren Sie das Beispiel in ein Verzeichnis, auf das Sie Schreibzugriff haben
Um Visual Studio nicht als Administrator ausführen zu müssen, kopieren Sie den Quellcode in ein Verzeichnis, auf das Sie Schreibzugriff haben, anstatt ihn vom Standardverzeichnis aus auszuführen.
Schritt 3: Überprüfen und definieren Sie alle erforderlichen Control-Eigenschaften
Die Beispielapplikation enthält eine Instanz von AuthenticDesktopControlDocument und mehrere Instanzen von AuthenticDesktopControlPlaceHolder Controls. Überprüfen Sie noch einmal, ob die folgenden Eigenschaften dieser Controls, wie in der Tabelle unten angegeben, konfiguriert sind:
Control-Name | Eigenschaft | Eigenschaftswert |
|---|---|---|
axAuthenticDesktopControl | IntegrationLevel | ICActiveXIntegrationOnDocumentLevel |
axAuthenticDesktopControlHelperWndEntities | PlaceholderWindowID | 2 |
axAuthenticDesktopControlHelperWndAttributes | PlaceholderWindowID | 1 |
axAuthenticDesktopControlHelperWndElements | PlaceholderWindowID | 0 |
axAuthenticDesktopControlHelperWndInfo | PlaceholderWindowID | 18 |
axAuthenticDesktopControlHelperWndProject | PlaceholderWindowID | 4 |
So können Sie die Eigenschaften eines ActiveX Control anzeigen oder definieren:
1.Öffnen Sie das Formular MDIMain.cs im Designer-Fenster.
Anmerkung: Unter 64-Bit Windows müssen Sie die Build-Konfiguration der Visual Studio-Projektmappen eventuell in "x86" ändern, bevor Sie das Designer-Fenster öffnen. Wenn Sie das Beispiel als 64-Bit-Applikation erstellen müssen, schlagen Sie nach unter Voraussetzungen.
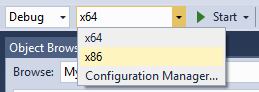
2.Öffnen Sie das Document Outline-Fenster von Visual Studio (Klicken Sie im Menü View auf Other Windows | Document Outline).
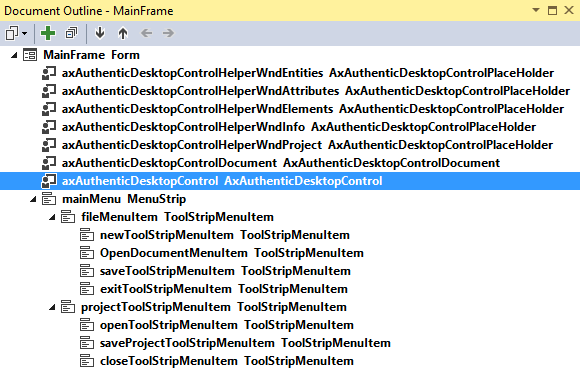
3.Klicken Sie im Fenster Document Outline auf ein ActiveX Control und bearbeiten Sie die benötigte Eigenschaft im Fenster Properties, z.B.:
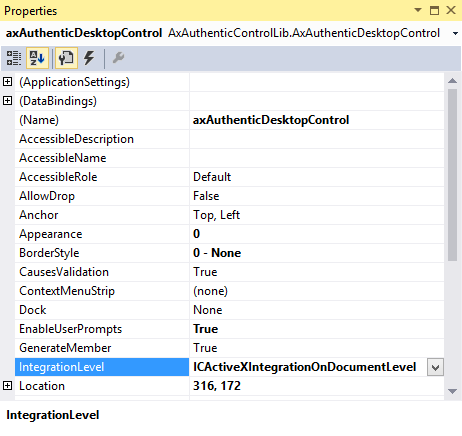
Schritt 4: Definieren Sie die Build-Plattform
•Erstellen Sie eine Build-Plattform-Konfiguration für die Plattform, unter der Sie die Projektmappe erstellen möchten (x86, x64). So erstellen Sie die Build-Konfiguration:
a.Klicken Sie mit der rechten Maustaste auf die Projektmappe in Visual Studio und wählen Sie Configuration Manager.
b.Wählen Sie unter Active solution platform den Befehl New... und wählen Sie anschließend die x86- oder x64-Konfiguration (in diesem Beispiel x86).
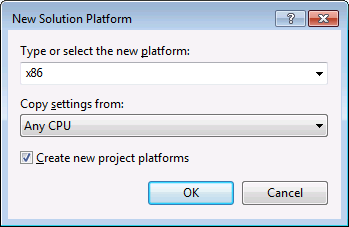
Sie sind nun fertig und können die Projektmappe in Visual Studio erstellen und ausführen. Denken Sie daran, die Projektmappe mit der richtigen Konfiguration für Ihre Zielplattform (x86, x64) zu erstellen, da es sonst zu Laufzeitfehlern kommen kann.